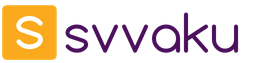Guys, we put our soul into the site. Thank you for
that you discover this beauty. Thanks for the inspiration and goosebumps.
Join us at Facebook and In contact with
Knowing the right key combinations can significantly increase your productivity. Brainscape estimates that a person who spends 8 hours in front of a computer a day can lose 64 hours a year using a mouse instead of a keyboard for most tasks.
Although everyone knows a couple of keyboard shortcuts, such as Ctrl + C for copy and Ctrl + V for paste, we rarely try to find or use other combinations. websitecompiled a list of 10 important keyboard shortcuts that will turn you into an experienced user. All our schemes are relevant for the Russian layout. In addition, for those who are just learning to type blindly on the keyboard, there is an interesting bonus at the end.
Refund Cancellation
For Windows users: Although most of you know that Ctrl + Z is used to undo an action, did you know that there is a keyboard shortcut that works the other way around? Pressing Ctrl + H will return the action you canceled.
For Mac users:Command + Shift + Z.
Screenshot of the active window
For Windows users:The Print Screen (PrtSc) key on the keyboard is used to take screenshots of the entire screen. But if you want to quickly capture only the active window, press Alt + Print Screen. This eliminates the need to edit the screenshot to cut out only the desired piece of image.
For Mac users:Ctrl + Shift + 4, then press the spacebar. This will change the cursor from the crosshair to the camera icon. Now click on the window you want to photograph.
Create a new folder
For Windows users:The most common way to create a new folder is to right-click or trackpad, and then select "Create" - "Folder". An easier way is to press Ctrl + Shift + T at the same time.
For Mac users:Shift + Command + N. A new folder will open in Finder.
Emoji Keyboard
Windows 10 only: When pressing a key Windowsand keys Pointa keyboard with emoticons is displayed. This does not work in previous versions of Windows.
For Mac users: Place the cursor in the text box into which you want to insert emojis. Now press Ctrl + Command + spacebar to access them.
Minimize all windows
For Windows users:What if you need to minimize all open windows immediately? A simple keystroke for Windows + b will do wonders!
For Mac users:Option + Command + M.
Lock
For Windows users:If minimizing the windows is not enough, you can block Windows by pressing Windows + D. To continue, you will need to enter your password in Windows.
For Mac users:Ctrl + Shift + Power.
Add New Virtual Desktop (Windows 10)
Whether you keep multiple applications open at the same time or use your computer for a variety of tasks, virtual desktops offer a convenient way to avoid clutter. To add a new virtual desktop, press Windows + Ctrl + B. To moving back and forthuse virtual key combination between virtual desktops Windows + Ctrl + Right Arrow / Left Arrow. Keystrokes Windows + Ctrl + F4 will close the current virtual desktop.
Google Chrome Browser
Open Chrome in incognito mode
For Windows users:You probably know that Ctrl + T and Ctrl + E are used to open a new window and tab in Google Chrome. But if you often use Chrome in incognito mode, simultaneous pressing of the keys Ctrl + Shift + N (Ctrl + Shift + T in the Russian layout) will save you time.
For Mac users:Command + Shift + N.
Open recently closed tab
For Windows users:If you accidentally close the desired tab, you can open it again by pressing Ctrl + Shift + E. Each time you press these keys, a previously closed window opens. The Chrome browser remembers the last 10 tabs that you opened.
For Mac users:Command + Shift + T.
Open links in a new tab without going into it
For Windows users:When you use Google to search and click on the search result, a new tab opens corresponding to the clicked link. If you want to open more links that appear on the search page, you must return to the main page each time. To stay on the search page and open all the results that you want to view in separate tabs, hold down the Ctrl key while clicking on the link. This method will work for all links that you click anywhere when using the Chrome browser.
: F, s, b, a (with little finger on f).Home keys for the fingers of the right hand: F, D, L, O (with little finger on F).
Nail coloreach finger corresponds to the color of the keys on the keyboard.
After pressing any key, the finger should return to its "home" key.
After you practice enough and build muscle memory for each finger, you not necessarywill constantly return to the "home" keys.
And what other unused shortcut keys do you know? Share your experience with us.
General Keyboard Shortcuts
Keyboard Shortcut Description
Ctrl + Esc
Win Open the Start menu
Ctrl + Shift + Esc Call "Task Manager"
Win + E Launch Explorer (Explore)
Win + R Display the dialog "Run the program" (Run), the analogue of "Start" - "Run"
Win + D Minimize all windows or return to their original state (switch)
Win + L Workstation Lock
Win + F1 Call Windows Help
Win + Pause Calling the System Properties window
Win + F Open file search window
Win + Ctrl + F Open the computer search window
Printscreen Take a screenshot of the entire screen
Alt + Printscreen Take a screenshot of the currently active window
Win + tab
Win + Shift + Tab Toggles between buttons on the taskbar
F6
Tab Move between panels. For example, between the desktop and the Quick Launch panel
Ctrl + A Select all (objects, text)
Ctrl + C
Ctrl + Insert Copy to clipboard (objects, text)
Ctrl + X
Shift + Delete Cut to clipboard (objects, text)
Ctrl + V
Shift + Insert Paste from clipboard (objects, text)
Ctrl + N Create a new document, project, or similar action. In Internet Explorer, this opens a new window with a copy of the contents of the current window.
Ctrl + S Save the current document, project, etc.
Ctrl + O Call the file selection dialog to open a document, project, etc.
Ctrl + P Print
Ctrl + Z Undo the last action
Shift Lock autorun CD-ROM (hold while the drive is reading the newly inserted disc)
Alt + Enter Switch to full screen mode and vice versa (switch; for example, in Windows Media Player or in the shell window).
Keyboard shortcuts for working with text
Keyboard Shortcut Description
Ctrl + A Select All
Ctrl + C
Ctrl + Insert Copy
Ctrl + X
Shift + Delete Cut
Ctrl + V
Shift + Insert Paste
Ctrl + ←
Ctrl + → Go through the words in the text. It works not only in text editors. For example, it’s very convenient to use in the address bar of the browser
Shift + ←
Shift + →
Shift +
Shift + ↓ Highlight Text
Ctrl + Shift + ←
Ctrl + Shift + → Select text by words
Home
End
Ctrl + Home
Ctrl + End Move to the beginning or end of a line of text
Ctrl + Home
Ctrl + End Move to beginning-end of document
Keyboard shortcuts for working with files
Keyboard Shortcut Description
Shift + F10
Menu Displays the context menu of the current object (similar to right-clicking).
Alt + Enter Call "Object Properties"
F2 Rename Object
Drag and Drop with Ctrl Copy Object
Drag and Drop with Shift Moving an Object
Drag and Drop with Ctrl + Shift Create Object Shortcut
Clicks with Ctrl Select multiple objects in random order
Shift clicks Select multiple adjacent objects
Enter Same as double-clicking on an object.
Delete Delete an object
Shift + Delete Permanently delete an object without placing it in the trash
Keyboard shortcuts for working in Explorer
Keyboard Shortcut Description
F3 or Ctrl + F Show or hide the search bar in Explorer (switch).
←
→
+ (on the numeric keypad)
- (on the numeric keypad) Navigation through the explorer tree, a roll-up scan of the subdirectories.
* (asterisk) on the numeric keypad Displays all folders in the selected folder
F5 Refresh Explorer window or Internet Explorer.
Backspace Go up one level in Explorer or Internet Explorer.
F4 Go to the address bar of Explorer or Internet Explorer.
Keyboard shortcuts for working with windows
Keyboard Shortcut Description
Alt + Tab
Alt + Shift + Tab Calls up the transition menu between windows and navigates through it
Alt + Esc
Alt + Shift + Esc Switch between windows (in the order in which they were launched)
Alt + F6 Switch between multiple windows of the same program (for example, between open WinWord windows)
Alt + F4 Closes the active window (running application). On the desktop - call the Windows shutdown dialog
Ctrl + F4 Closing the active document in programs that allow the simultaneous opening of several documents
Alt
F10 Call the window menu
Alt + - (minus) Call the system menu of a child window (for example, a document window)
Esc Exit the window menu or close the open dialog
Alt + letter Calls up a menu command or opens a menu column. The corresponding letters in the menu are usually underlined (either initially, or become underlined after pressing Alt). If the menu column is already open, then to call the desired command, you must press the key with the letter, which is underlined in this command
Alt + Space Call the window system menu
F1 Call help application.
Ctrl + Up
Ctrl + Down Scroll text vertically or move up and down paragraphs of text.
Keyboard shortcuts for working with dialogs
Keyboard Shortcut Description
Ctrl + Tab Move forward on tabs
Ctrl + Shift + Tab Move backward through tabs
Tab Move forward options
Alt + underlined letter. Execute the appropriate command or select the appropriate option.
Enter Execute a command for the current option or button
Arrow keys Select a button if an active option is part of a switch group.
Shift + Tab Move backward through options
Keyboard shortcuts for working in Internet Explorer
Keyboard Shortcut Description
F4 Display the Address field list
Ctrl + N
F5 Launch another browser instance with the same web address
Ctrl + R Refresh the current web page
Ctrl + B Opens the Organize Favorites dialog box.
Ctrl + E Opens the Search panel
Ctrl + F Launch Search Utility
Ctrl + I Opens the Favorites panel
Ctrl + L Opens the Open dialog box.
Ctrl + O Opens the Open dialog box, similar to the CtrL + L action
Ctrl + P Opens the Print dialog box.
Ctrl + W Closes the current window
F11 Switch to full screen mode and vice versa (works in some other applications).
Special abilities
Press the SHIFT key five times: enable or disable sticky keys
Hold the right SHIFT key for eight seconds: enable or disable input filtering
Hold down the Num Lock key for five seconds: enable or disable voice-over switching
Alt left + Shift left + Num Lock: enable or disable keyboard pointer controls
Alt left + Shift left + PRINT SCREEN: turn high contrast on and off
And what is it for ?! You already know. Now we need to talk about the assignment of keyboard keys. After all, the keyboard, figuratively speaking, is the intermediary between you and the computer, a tool for interacting with a smart assistant. By pressing the keys, you send commands to the computer for execution.
Hence the conclusion: when you know the purpose and key combinations, working on a computer becomes easier and more enjoyable.
Key Assignment:
- the service key pauses or cancels the last action. For example, if a web page has been loading for a long time, you can press ESC to stop loading.
![]() F1—F12. reserved for specialized functions in programs. Therefore, the execution of the function in different programs may vary. For example, the F5 key in the Microsoft Word text editor performs the Find and Replace function, and the Total Commander file manager performs the Copy function. But with confidence we can say that the key F1 in all programs opens a file reference.
F1—F12. reserved for specialized functions in programs. Therefore, the execution of the function in different programs may vary. For example, the F5 key in the Microsoft Word text editor performs the Find and Replace function, and the Total Commander file manager performs the Copy function. But with confidence we can say that the key F1 in all programs opens a file reference.
Tab used to indent ( red line) in programs for working with texts. Also, if you are filling out tables or forms, you can use the Tab key to go to the next field.
- Performs the function of changing the register (CAPITAL LETTERS). When you press this key, the indicator above the numeric keypad lights up, further typing will be carried out in capital letters. Pressing this key again disables the “ Capital letters”, The indicator above the numeric keypad goes out.
Shift - function keys are paired with other keys. As you can see, there are two shift keys on the keyboard, left and right. The purpose of these keys is exactly the same, and their location on the keyboard is due to the convenience of typing blind printing.
Now I’ll explain, say, when you type and want to put an exclamation mark, it’s most convenient to hold the shift key with the little finger of the right hand and press the 1 key with the little finger of the left hand. Another shift key is involved in many key combinations, for example, capitalization, punctuation, performance of specialized program functions and so on.
![]() Control (Ctrl), Alternate (Alt) - control keys are designed to work in combination with other keys. Typically, you hold down the Ctrl key, Alt, and then press another key to perform a specific task. For example, in many programs, the combination Ctrl + S - save the file.
Control (Ctrl), Alternate (Alt) - control keys are designed to work in combination with other keys. Typically, you hold down the Ctrl key, Alt, and then press another key to perform a specific task. For example, in many programs, the combination Ctrl + S - save the file.
The main part of the keyboard includes alphanumeric a set of keys (letters and numbers) and space.
Enter- confirmation of action. For example, while on the Internet, you can enter a website address, and then press Enter to go to the website. It is also used to start a new line in text editors. Enter on the numeric keypad has the same purpose and is often used when performing mathematical calculations, say, in the “calculator” application to get the result.
- in a text editor, erases the characters to the left of the cursor. And in the browser it allows you to return to the previous page.
Delete (Del) - in a text editor erases the characters to the right of the cursor. Performs the delete function in file managers.

- enable / disable the "insert - substitution" mode. The key is almost never used, but it can play a trick. If you accidentally press this key while working in a text editor, you will then transfer it from the "insert" mode to the "override" mode. After that, making a mistake in the word, you will want to correct it. Having corrected the error, find that the character to the right of the cursor has disappeared! You try to enter it again, but the next character to the right of the cursor disappears. So it will be until you press the insert key again. Unaware of this key, some people reprinted all the remaining text due to one typo.
Cursor keys
Home - moves the cursor to the beginning of the current line.
End - moves the cursor to the end of the current line.
Page Up / Page Down - paging a document up or down.
 The arrow keys are used for many different purposes, including cursor move, scrolling document, or game control.
The arrow keys are used for many different purposes, including cursor move, scrolling document, or game control.
Helper Keys
![]() Print screentakes a screenshot - the so-called “screenshot”, which can be edited or saved using a graphics processing program (graphics editor).
Print screentakes a screenshot - the so-called “screenshot”, which can be edited or saved using a graphics processing program (graphics editor).
Scroll lockvertical scrolling, rarely used today.
Pause / breakperforms the pause function, more often used in combination with the Win key.
Win- serves to call the Start menu, and is also used in combination with other keys to call functions of the Windows operating system.
The key brings up a context menu (equivalent to pressing the right mouse button).
Turns the numeric keypad on / off. After turning on, the indicator lights up. If the numeric keypad is turned off, the keys perform the functions of the keys marked on them.
Keyboard shortcuts
A key combination is when you hold down one or two keys and briefly press the third. For example, Ctrl + S, where plus indicates a key combination. That is, you press and hold the Ctrl key, and then briefly press the S key. Plus in this entry is used to indicate a key combination and is not pressed in its execution.
When working with files and documents:
Ctrl + N - create a new file;
Ctrl + O - open a document;
Ctrl + A - select all;
Shift + Home - select the line to the left of the cursor;
Ctrl + End - select the line to the right of the cursor;
Ctrl + C - copy the selected text or file to the clipboard;
Ctrl + X -cut selected text or file;
Ctrl + V - paste the contents of the clipboard;
Ctrl + Del - delete the word after the cursor;
Ctrl + Backspase - delete the word in front of the cursor;
Ctrl + Home - move the cursor to the beginning of the document;
Ctrl + End - move the cursor to the end of the document;
Ctrl + Z - undo the last action;
Ctrl + P - print;
When working with a browser:
Ctrl +D - add a bookmark in the browser;
Ctrl + Shift + T - open a closed tab in the browser;
Ctrl + T - open a new tab;
Ctrl + L - select the contents of the address bar;
When working on Windows:
Ctrl + Shift + Esc - complete frozen processes;
Shift + Ctrl + Alt - call the task manager;
Alt + Tab- quick transition between program windows;
Alt + F4- quickly close the window;
Alt + Print Screen - take a screenshot of the active window;
Win + Pause / Break - system property;
Win + e- open the explorer;
Win +D - minimize all windows;
Win + f - search for files on the computer;
Win +L - change of user;
Win + F1 - reference;
Win + tab - Toggles windows in a circle.
And there are many such key combinations, and in different programs these combinations are often different from each other, but you will easily remember them if you often work with the software product.
The only skill that I have preserved from my programming past is competent computer handling. I'd rather tear my eyes out of my head than take it out a flash drive without turning it off. I directly experience physical pain when someone simply pulls it out.
It’s also hard for me to watch when this despicable someone does not use all the richness of the functions of the system interface. For example, it treats the windows like paper on a desk: pushes them aside to unearth what is needed.
There is also a switch between tasks - alt + tab! These unfortunate users arrange trash from their desktop, although there are convenient folders: “Documents”, “Photos”, “Video”. It would seem that put it there specifically for you, you moron, they were conceived. If you don’t want to go there, put the “Junk” folder or “Files I don’t know which folder to put into” folder and put it there. Not! Fell everything on the desktop.
There are wonderful keyboard shortcuts ctrl + s and ctrl + vnot to mention ctrl + x, for copy-paste (copypast). So after all, no, it sits like a smart modern man and crawls with the mouse in the menu to select “copy” and “paste” there. I just want to break his hands off. You say to him: “What are you doing, bastard! But teams were invented for you, for your convenience! Look how fast! ” He is like this: “Yes, really! Show me again ... ”You show, he nods, clicks his tongue - that’s supposedly really convenient. And then look - again crawls with a mouse. Evil is not enough.

The most necessary hotkeys for copy-paste (Copypaste).
The brightest minds of mankind turn the brain inside out, end up in neurosis clinics to facilitate the work of simple users. And these so-called users are too lazy to spend five minutes to master these functions and save several days of life on output. Retrograde! People like them, just in case, burned scientists at the stake, fought with potatoes and electricity, banned genetics, the atomic bomb and cloning. If there are more such people, humanity will plunge into the abyss of primitive obscurantism. The decline of civilization begins with the reluctance to press alt + tab, I'm sure of it.
I give a detailed layout of keyboard shortcuts
General Keyboard Shortcuts
| Keyboard shortcut | Description |
|---|---|
| Ctrl + Esc Win |
Open the Start menu |
| Ctrl + Shift + Esc | Calling the "Task Manager" |
| Win + e | Launching the Explorer (Explore) |
| Win + r | Displaying the dialog "Run the program" (Run), the analogue of "Start" - "Run" |
| Win + d | Minimize all windows or return to the initial state (switch) |
| Win + l | Workstation lock |
| Win + F1 | Call Windows Help |
| Win + Pause | Calling up the System Properties window |
| Win + f | Open file search window |
| Win + Ctrl + F | Open computer search window |
| Printscreen | Take a screenshot of the entire screen |
| Alt + Printscreen | Take a screenshot of the currently active window |
| Win + tab Win + Shift + Tab |
Toggles between the buttons on the taskbar |
| F6 Tab |
Move between panels. For example, between the desktop and the Quick Launch panel |
| Ctrl + A | Select all (objects, text) |
| Ctrl + C Ctrl + Insert |
Copy to clipboard (objects, text) |
| Ctrl + X Shift + Delete |
Cut to clipboard (objects, text) |
| Ctrl + V Shift + Insert |
Paste from clipboard (objects, text) |
| Ctrl + N | Create a new document, project, or similar action. In Internet Explorer, this opens a new window with a copy of the contents of the current window. |
| Ctrl + S | Save current document, project, etc. |
| Ctrl + O | Call the file selection dialog to open a document, project, etc. |
| Ctrl + P | |
| Ctrl + Z | Undo the last action |
| Shift | Lock autorun CD-ROM (hold while the drive reads the newly inserted disc) |
| Alt + Enter | Switch to full screen mode and vice versa (switch; for example, in Windows Media Player or in the shell window). |
Work with text
Work with files
| Keyboard shortcut | Description |
|---|---|
| Shift + F10 Menu |
Displays the context menu of the current object (similar to right-clicking). |
| Alt + Enter | Calling "Object Properties" |
| F2 | Rename an object |
| Drag and Drop with Ctrl | Copy object |
| Drag and Drop with Shift | Moving object |
| Drag and Drop with Ctrl + Shift | Create an object shortcut |
| Clicks with Ctrl | Select multiple objects in random order |
| Shift clicks | Select multiple adjacent objects |
| Enter | Same as double click on an object |
| Delete | Delete object |
| Shift + Delete | Permanently deleting an object without putting it in the trash |
Work in Explorer
Work with windows
| Keyboard shortcut | Description |
|---|---|
| Alt + Tab Alt + Shift + Tab |
Calling the menu of transition between windows and transition on it |
| Alt + Esc Alt + Shift + Esc |
Switch between windows (in the order in which they were started) |
| Alt + F6 | Switching between several windows of one program (for example, between open WinWord windows) |
| Alt + F4 | Closing the active window (running application). On the desktop - call the Windows shutdown dialog |
| Ctrl + F4 | Closing an active document in programs that allow multiple documents to open simultaneously |
| Alt F10 |
Window menu call |
| Alt +? (minus) | Calling the system menu of a child window (for example, a document window) |
| Esc | Exit the window menu or close the open dialog |
| Alt + letter | Call a menu command or open a menu column. The corresponding letters in the menu are usually underlined (either initially, or become underlined after pressing Alt). If the menu column is already open, then to call the desired command, you must press the key with the letter, which is underlined in this command |
| Alt + Space | Call the window system menu |
| F1 | Call help application. |
| Ctrl + Up Ctrl + Down |
Scroll text vertically or move up and down paragraphs of text. |
Work with dialog boxes
Work in Internet Explorer
| Keyboard shortcut | Description |
|---|---|
| F4 | Displaying the Address Field List |
| Ctrl + N F5 |
Launching another browser instance with the same web address |
| Ctrl + R | Updating the current web page |
| Ctrl + B | Opens the Organize Favorites dialog box. |
| Ctrl + E | Opens the Search panel |
| Ctrl + F | Starting the search utility |
| Ctrl + I | Opens the Favorites panel |
| Ctrl + L | Opens the Open dialog box. |
| Ctrl + O | Opens the Open dialog box, similar to the CtrL + L action |
| Ctrl + P | Opens the Print dialog box. |
| Ctrl + W | Close current window |
| F11 | Switch to full screen mode and vice versa (it works in some other applications). |
Special abilities
- Press the SHIFT key five times: enable or disable sticky keys
- Hold the right SHIFT key for eight seconds: enable or disable input filtering
- Hold down the Num Lock key for five seconds: enable or disable voice-over switching
- Alt left + Shift left + Num Lock: enable or disable keyboard pointer controls
- Alt left + Shift left + PRINT SCREEN: turn high contrast on and off
I think that when using hot keys, working on a computer will be much easier. And you? If you know any additional options, by keyboard shortcut, then you can leave it in the comments, I will definitely add to the necessary list of the table.