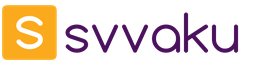Исследование и шлифовка старых фотографий и видео с помощью приложения Фото на устройстве iOS до выхода iOS 10 было почти не осуществимым. Вы можете сузить выборку изображений по дате или альбомам, если у вас есть время, чтобы вручную сортировать вашу галерею. По правде говоря, Google Фото намного превосходит приложение Фото компании Эпл.
Новые альбомы.
При первом открытии вкладки альбомов в приложении Фото вы найдете новый вид плиток для отображения эскизов каждого альбома. Дополнительно, вы также увидите, что у вас теперь есть два новых альбома: Люди и Места.Каждый альбом содержит фотографии и видео, организованные по лицам или информации о местоположении, содержащейся в каждом элементе. Открыв альбом "Люди" можно сделать некоторые довольно интересные вещи.
Когда вы впервые открываете альбом "Люди", вы увидите сетку из лиц людей, обычно встречающихся на ваших фотографиях. Вы можете перетащить людей в раздел избранных в верхней части, а также добавлять, скрывать или объединять фотографии, на которых присутствует один и тот же человек.
Нажмите на картинку, чтобы увидеть больше фотографий этого человека, добавить имя (в верхней части экрана) и утвердить или отклонить другие возможные совпадения. Или вы можете воспроизвести видео из фотографий, содержащих этого человека, это весёлое нововведение в приложении, которое, безусловно, лучше становится со временем и приведёт к открытию некоторых старых воспоминаний, о которых вы успели забыть.
Сейчас, кажется, раздел "Люди" не синхронизирован между устройствами iOS, потому что те персонажи, которых я сфотографировал и добавил на моём Айфоне 6S ещё синхронизировались с моим же Айпад Про. Хотелось бы надеяться, что это то, что будет добавлено ещё до официального запуска iOS 10 этой осенью.
Альбом "Места" содержит карту их ваших фотографий, которые вы можете увеличивать или уменьшать масштаб, чтобы увидеть его именно там, где вы записали видео или сделали снимок в своей последней поездке.
Поиск.
Раньше вы могли бы выполнять основные поисковые запросы, основанные на дате или месте в приложении "Фото". В iOS 10, вы теперь можете осуществить поиск конкретных элементов на фотографии. По словам Эпл, каждая фотография проходит 11 миллиардов вычислений с целью выявления только того, что она содержит.Например, вы помните, что выиграли приз на праздничной вечеринке вашей компании и хотите посмотреть фото об этом, но понятия не имеете, какая то была вечеринка или, когда это случилось точно. Нажмите на иконку поиска и введите "приз" (лучше писать на английском, в данном случае я ввёл "trophy") и подождите пока фото ищется. (Это реальный пример, и я не думал, что фотографии нашлись бы, но это произошло, и это было удивительно.)
Вы можете осуществлять поиск других предметов, таких как горы, собаки, кошки, пляж, парк. На фотографиях индексируются тысячи разных элементов. Попробуйте после установки iOS 10 - это весело, можно выяснить, какие фотографии можно найти в вашей библиотеке.
Воспоминания.
Новая вкладка вдоль нижней части приложения Фото под названием "Воспоминания" является частью генератора слайдшоу.Выбор вкладки "Воспоминания" покажет вам несколько различных сгенерированных воспоминаний. Каждое из них строится вокруг определенного периода времени или местоположения.
Вы, вероятно, найдёте воспоминание о семейном отдыхе летом прошлого года, или другом событии, произошедшим "В этот день" несколько лет назад (если ваша библиотека является такой старой).

Открытие воспоминания позволит вам воспроизвести видео, автоматически созданного от вашего имени. Вы также можете просматривать фото и видео в приложении Фото, основанные на этом воспоминании.
После просмотра воспоминания, вы можете настроить его по своему вкусу. Вы можете изменить длину, добавлять или удалять фотографии и видео, изменить музыку, настроить заголовок и так далее.
Незначительные изменения.

Есть небольшие дизайнерские хитрости по всему приложению Фото в iOS 10. Исчезла кнопка "Изменить", она заменена значком в виде нескольких слайдеров. При нажатии на кнопку "Подробнее" при просмотре фотографии, теперь будет показана карта, где была сделана фотография, связанные с ней воспоминания, а также возможность просмотра всех фотографий с этого конкретного дня.
Одним из главных нововведений в iOS 10 является распознавание лиц, объектов и сцен в стандартной программе Фото. Ещё одним важным нововведением стали Воспоминания. Отдельная вкладка в приложении, которая позволяет создавать отличные фото-видеозарисовки.
Новшества программы Фото в iOS 10
В Фото->Альбомы появились два новых альбома: Места и Люди . При первом открытии происходит сканирование всей медиатеки. Оно может затянуться. Места у меня просканировались очень быстро (ну это не так сложно, ибо каждая фотка содержит метаданные), а вот Люди до сих пор нет.
Появился поиск лиц и предметов в программе Фото. Ну и самым главным вау-эффектом обладают Воспоминания.
Новая вкладка Воспоминания . Сейчас подробно расскажу как она работает.
Пользователь заходит во вкладку и видит несколько воспоминаний, которые алгоритмы Apple решили сделать из вашей медиатеки. Например, “Прошлые выходные” или “Лучшее за 2015 год” или “Вокруг света”… Воспоминания создаются на основе какого-то временного интервала.
Если зайти во Воспоминание и пролистать всю страницу вниз, то там можно увидеть три опции:
- Похожие воспоминания (тут можно перейти к редактированию других Воспоминаний)
- Добавить в избранные воспоминания. В Альбомах при первом добавлении появится новый альбом – “Любимые воспоминания”. Отсюда их удобней будет находить и редактировать.
- Удалить воспоминание.
Смотрим готовый фильм. В нём будут как фотки, так и фрагменты из ваших видео. Забавно, что алгоритмы довольно неплохо определяют интересные фрагменты. То есть могут вычленить ключевое из видео, например, шутку.
Естественно, конечный результат никого не устроит. Поэтому Apple предусмотрела возможность отредактировать Воспоминания.

Обычная авто-настройка предполагает выбор темпа, темы и продолжительности. Но мы рассмотрим более тонкую настройку, потому что я уверен, что ей будут пользоваться в 99 процентах Воспоминаний.
Заголовок – здесь меняется как само название так и его стиль. На выбор несколько шаблонов – остаётся выбрать лучший.

Музыка – изменение фоновой музыки. Есть как встроенные композиции разделённые по типам, так и возможность выбрать пользовательскую музыку. По умолчанию переключатель стоит в положении Авто. То есть композиция подбирается автоматически.


Длительность – по умолчанию Apple подбирает длительность на основе количества Фото и фрагментов Видео. Каждые 20-30 медиафайлов – это примерно 1 минута воспоминаний. Но пользователь может вручную выставить нужную длительность. При этом программа будет автоматически или больше показывать видео или дольше фотки.

Фото и видео – здесь можно добавлять/удалять фото в ваше Воспоминание. Причём программа отобразит список медиафайлов, ориентируясь на даты, которые она задала изначально. То есть воспоминание “Прошлые выходные” для добавления отобразит фото как раз за те выходные.
Получившееся Воспоминание можно сохранить в Медиатеке или сразу отправить в Dropbox. Другие опции (например, Яндекс.Диск) будут доступны тогда, когда разработчики приложений добавят такую возможность. Воспоминание сохраняется как видеофайл формата mp4. Размер файла зависит от продолжительности видео.

Вот пример воспоминания, которое я создал средствами iOS 10 за 10 минут на iPad. В видео кадры из нашей прошлогодней поездки на кемпере через всю Европу + немного отдыха в Сочи. Я долго не сидел над этим видео, то есть удалил откровенно неудачные кадры и добавил ещё фоток и видео. Получилось то, что получилось:
Что надо понимать:
- Если вы используете iCloud для хранения Фото и Видео, то при редактировании и создании Воспоминаний необходимые для них медиафайлы будут подкачиваться из iCloud. Именно поэтому первое создание или добавление файлов может немного затянуться (зависит от скорости интернета).
- Воспоминания точно также будут работать в macOS Sierra .
Всем удачи! :) Вспоминайте только хорошее.
Появилась новая вкладка «», благодаря которой в автоматическом режиме вы сможете получить яркие слайдшоу из имеющихся изображений и видеороликов. В этом материале мы расскажем о тонкостях ручного создания воспоминаний при помощи встроенных инструментов редактирования.
Во вкладке «» вы обнаружите автоматически созданные слайд-шоу. Они собираются в зависимости от времени, геопозиции, людей, интенсивности появления контента в тот или иной день.

Откройте любое «Воспоминание ». В верхней части отобразится сама презентация, а ниже расположатся основные фотографии и видеоролики добавленные в слайд-шоу. Нажатием кнопки «Показать всё » вы откроете весь перечень медиафайлов.

Обратите внимание на то, что если вы нажмёте на кнопку «Выбрать » в правом верхнем углу, отметите изображения и видеоролики которые вы не хотите видеть в презентации и нажмёте кнопку «Удалить », то файлы исчезнут не только из этого воспоминания, но и из всех альбомов в медиатеке (в том числе и из фотопотока ).

Чтобы удалить те или иные фото и видео только из «Воспоминаний », не затрагивая оригиналы в медиатеке, посмотрите главу «Продвинутое редактирование «Воспоминаний» » (об этом расскажем ниже).

Простое редактирование «Воспоминаний»
Откройте любое слайд-шоу. После непродолжительного сканирования и компоновки начнётся его воспроизведение. Единожды тапните по дисплею в любом месте и нажмите паузу. Вы очутились в меню простого редактирования «Воспоминаний ».

Здесь можно настроить:
- мелодию: начиная от спокойных «мечты» и «чувства» и заканчивая энергичными вроде «клуб» или «экстрим»;
- продолжительность: коротко (20-30 секунд), средне (30 секунд — минута) и длинно (более одной минуты). Временной интервал примерный и очень сильно зависит от количества медиаконтента в подборке.

Продвинутое редактирование «Воспоминаний»
На противоположной стороне от кнопки шаринга расположилась иконка отвечающая за детальное редактирование «Воспоминаний».


Настраиваются следующие параметры:
- заголовок: согласитесь, «Лучшее за прошедшую неделю. 8-17 сентября » — не самое впечатляющее название для «». Тут же выбирается стиль заголовка;

- музыка: вместо стандартных ноу-нэйм мелодий, предлагается выбрать интересный трек как из самого сервиса Apple Music, так и из собственной офлайн медиатеки;

- длительность: точная настройка длительности презентации (вплоть до секунды);

- фото и видео: самый интересный раздел. Проматывая контент через таймлайн в нижней части дисплея, вы можете тут же удалять изображения и видеоролики с конкретно этого «».

При этом сами оригиналы из медиатеки в корзину удаляться не будут. Тут же, нажатием на плюсик в левом нижнем углу, возможно добавить те медиафайлы, которых по вашему мнению не хватает.

iOS 10 поставляется с опрятной новой функцией для компиляции фотографий в короткие фильмы или слайд-шоу, называемые памяти , Фотографии, включенные в эти короткие фильмы, добавляются в зависимости от времени и места их размещения. Пользователи могут настроить настроение для сопровождающей музыки и ускорить или замедлить переход фотографий. Если вы используете iOS 10 (бета), посетите приложение «Фото» и перейдите на недавно добавленную вкладку «Воспоминания». Вы можете увидеть первые несколько фильмов, которые были автоматически созданы. Скорее всего, вы суммируете фотографии, которые вы сделали в прошлом году, и, возможно, еще два или три были созданы с использованием фотографий, которые были взяты в одном месте или в течение определенного периода времени. Однако воспоминания не все автоматически сгенерированы. Пользователи имеют право выбирать, какие фотографии следует использовать в памяти и как их следует называть. Вот ваше полное руководство по созданию, редактированию, просмотру и совместному использованию, а также к экспорту Memories в iOS 10.
Создание воспоминаний
Чтобы создать воспоминания, откройте приложение «Фото» и перейдите на вкладку «Альбомы». Нажмите кнопку «плюс» в левом верхнем углу и создайте новый альбом. Назовите альбом, на который вы хотите называть память. Название альбома и дата фотографий, включенных в память, становятся начальным названием памяти.
Когда вы создаете новый альбом, вас попросят добавить к нему фотографии. Выберите фотографии, которые вы хотите включить в память. Вы можете добавить / удалить их позже, если хотите, поэтому не беспокойтесь, если вы пропустили несколько или добавили слишком много.
Откройте альбом, который вы только что создали, и коснитесь диапазона дат, показанного для фотографий. Вы увидите миниатюру одной из фотографий в альбоме с изображением на ней. Нажмите его, чтобы создать память из всех фотографий в текущем альбоме. Это займет всего несколько секунд. Если вы не нажимаете миниатюру, память не создается.
iOS 10 не будет автоматически генерировать память для альбомов, если вы специально не сообщите об этом. Это делается для того, чтобы избежать ненужного пространства. Прокрутите вниз до самого конца альбома и нажмите «Добавить в воспоминания».
Редактирование воспоминаний
С созданной памятью вы можете изменить длину, музыку и фотографии, включенные в альбом. Вы можете получить доступ к воспоминаниям из того альбома, для которого они были созданы, или из выделенной вкладки «Воспоминания» в приложении «Фотографии». Выберите память и воспроизведите ее. Немедленно остановите его, чтобы начать редактирование.
Чтобы изменить длину, используйте опции «короткий», «средний» и «длинный». Если в альбоме слишком мало фотографий, вы можете не видеть опции «Средний» и «Длинные». Если вы хотите установить длину памяти до нескольких секунд, нажмите кнопку настроек в правом нижнем углу. Нажмите «Длительность» и установите длину памяти.
Для редактирования музыки у вас есть три варианта. Вы можете использовать одну из музыкальных композиций, включенных в функцию «Воспоминания», вы можете использовать музыку в своей музыкальной библиотеке или вообще удалить музыку. Музыкальные треки, которые поставляются с Memories, все соответствуют «настроению», например «Dreamy» и «Sentimental». Проведите по экрану настроения, чтобы изменить музыку.
Чтобы добавить музыку из своей музыкальной библиотеки, нажмите кнопку настроек в правом нижнем углу. Внутри вы увидите варианты доступа к вашей «Музыкальной библиотеке». Если вы хотите удалить всю музыку / звук из памяти, выберите «Нет».
Чтобы добавить или удалить фотографии из памяти, нажмите кнопку настроек в правом нижнем углу и нажмите «Фото и видео». Используйте кнопку «плюс» в левом нижнем углу, чтобы добавить фотографии и кнопку «Удалить» в правом нижнем углу, чтобы удалить их.
Просмотр и обмен воспоминаниями
Экспорт памяти
Чтобы экспортировать память в виде видео, нажмите кнопку совместного доступа в левом нижнем углу и выберите вариант «Сохранить видео». Память будет сохранена на альбоме «Видео» в качестве файла MOV.
На новых моделях iPhone потрясающие камеры, и Apple как обычно стирает границы с помощью своего системного обеспечения. Начиная с режима портретной съёмки и заканчивая автоматическим созданием Воспоминаний. iOS 11 также содержит и много обновлений приложения Фото.
Ниже мы расскажем, как ими пользоваться.
1. Редактирование Live Photos
Вы наконец-то можете редактировать Live Photos. Это работает так же, как редактирование видео. Теперь их можно обрезать и убирать из них звук. Кроме того, можно выбрать и обложку.
Шаг 1 : Откройте Фото и найдите живую фотографию, которую хотите отредактировать. В разделе с Альбомами будет отдельная папка с живыми фотографиями.
Шаг 2 : Выберите фотографию и нажмите Изменить вверху экрана.
Открылся экран с редактором.
А. Убрать звук : Чтобы убрать фоновый звук, нажмите на иконку с динамиком в верхнем левом углу экрана на iPhone или в нижнем правом на iPad.

Б. Обрезать : Снизу экрана будет знакомая полоса с кадрами. На ней показано превью фотографии. Нажмите на полосу и увидите две жёлтые стрелочки по бокам. Зажмите любую из них и сможете её подвинуть. Это точки начала и конца живой фотографии. Сдвиньте их, как вам хочется, а затем нажмите Готово, чтобы обрезать фотографию.
В. Выбрать обложку : В этой же ленте можно нажать на любой кадр и выбрать Сделать фото главным, чтобы поставить его на обложку живой фотографии.

Учтите, что, если вы поменяете обложку – качество фотографии станет хуже (по крайней мере по числу мегапикселей). Ради экономии памяти iOS не снимает все кадры в лучшем качестве.
Г. Live : Если вы хотите убрать «живую» часть фотографии, нажмите на жёлтую табличку с «Live» вверху экрана на iPhone или внизу на iPad.
Д. Стандартное редактирование : Стандартные опции редактирования доступны и для живых фотографий. В редакторе просто нужно нажать на меню и выбрать Подробнее.
2. Добавление эффектов на Live Photos
Вы можете добавить три новых эффекта. Открыв Live Photo, проведите по нему вверх, и появятся дополнительные опции. Здесь вы найдёте секцию Эффекты .

Вам будет предложено три эффекта. Нажмите на любой из них, чтобы применить его к фотографии.
Loop : Эффект Loop превращает ваше Live Photo в GIF. С ним анимация бесконечно повторяется, и вам не нужно зажимать экран.
Bounce : Эффект Bounce похож на Boomerang в Инстаграме. В конце анимация начнёт воспроизводиться задом-наперёд. С данным эффектом видео получаются очень забавными.

Long Exposure : Long Exposure замораживает элементы фотографии и размывает их. Этот эффект отлично подойдёт для живых фотографий волн. Он превращает Live Photo в обычное фото.
Если ни один из эффектов вам не по душе, вы можете вернуться к оригинальной фотографии, проведя вверх и нажав «отменить».
3. Создание новых Воспоминаний
В iOS 11 обновили и технологию распознавания лиц и фигур. Теперь система может определять большой набор событий, людей и даже животных. Согласно Apple, новые категории распознают дни рождения, свадьбы, детей, животных активный отдых, выступления, спортивные мероприятия и т.д.
4. Просмотр Воспоминаний в любой ориентации
Кроме того, теперь Воспоминания можно просматривать и в книжном, и в альбомном режиме. Просто переверните телефон, и видео автоматически перестроится.
5. Отключение размытия на портретных фотографиях
В iOS 11 Apple рассматривает фотографии Depth Effect как Live Photos. Теперь вверху таких фотографий вы увидите тег Depth Effect. И каждый раз при съёмке портретного фото не будет появляться две фотографии.
Пользователь будет видеть всего одну фотографию. Но это не значит, что теперь нельзя получить доступ к оригиналу.
Шаг 1 : Выберите портретное фото и нажмите Редактировать.

Шаг 2 : Затем нажмите на жёлтую кнопку Depth вверху. Это отключит эффект размытия фона.
6. Сохранение GIF -файлов в Фото

Теперь вам не понадобятся сторонние приложения, чтобы сохранят GIF-файлы на телефон. Теперь их можно сохранять прямо в Фото.
И это делается очень легко. Просто зажмите GIF в Safari и выберите «сохранить изображение». После этого вы найдёте его в Фото.
7. Новый альбом с анимациями
Был добавлен и целый альбом, посвящённый анимациям. В нём будут Live Photos с эффектами Loop и Bounce, а также ваши GIF-файлы. С этим альбомом вы всегда сможете быстро найти сохранённые гифки.