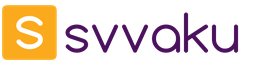Одним из главных нововведений в iOS 10 является распознавание лиц, объектов и сцен в стандартной программе Фото. Ещё одним важным нововведением стали Воспоминания. Отдельная вкладка в приложении, которая позволяет создавать отличные фото-видеозарисовки.
Новшества программы Фото в iOS 10
В Фото->Альбомы появились два новых альбома: Места и Люди . При первом открытии происходит сканирование всей медиатеки. Оно может затянуться. Места у меня просканировались очень быстро (ну это не так сложно, ибо каждая фотка содержит метаданные), а вот Люди до сих пор нет.
Появился поиск лиц и предметов в программе Фото. Ну и самым главным вау-эффектом обладают Воспоминания.
Новая вкладка Воспоминания . Сейчас подробно расскажу как она работает.
Пользователь заходит во вкладку и видит несколько воспоминаний, которые алгоритмы Apple решили сделать из вашей медиатеки. Например, “Прошлые выходные” или “Лучшее за 2015 год” или “Вокруг света”… Воспоминания создаются на основе какого-то временного интервала.
Если зайти во Воспоминание и пролистать всю страницу вниз, то там можно увидеть три опции:
- Похожие воспоминания (тут можно перейти к редактированию других Воспоминаний)
- Добавить в избранные воспоминания. В Альбомах при первом добавлении появится новый альбом – “Любимые воспоминания”. Отсюда их удобней будет находить и редактировать.
- Удалить воспоминание.
Смотрим готовый фильм. В нём будут как фотки, так и фрагменты из ваших видео. Забавно, что алгоритмы довольно неплохо определяют интересные фрагменты. То есть могут вычленить ключевое из видео, например, шутку.
Естественно, конечный результат никого не устроит. Поэтому Apple предусмотрела возможность отредактировать Воспоминания.

Обычная авто-настройка предполагает выбор темпа, темы и продолжительности. Но мы рассмотрим более тонкую настройку, потому что я уверен, что ей будут пользоваться в 99 процентах Воспоминаний.
Заголовок – здесь меняется как само название так и его стиль. На выбор несколько шаблонов – остаётся выбрать лучший.

Музыка – изменение фоновой музыки. Есть как встроенные композиции разделённые по типам, так и возможность выбрать пользовательскую музыку. По умолчанию переключатель стоит в положении Авто. То есть композиция подбирается автоматически.


Длительность – по умолчанию Apple подбирает длительность на основе количества Фото и фрагментов Видео. Каждые 20-30 медиафайлов – это примерно 1 минута воспоминаний. Но пользователь может вручную выставить нужную длительность. При этом программа будет автоматически или больше показывать видео или дольше фотки.

Фото и видео – здесь можно добавлять/удалять фото в ваше Воспоминание. Причём программа отобразит список медиафайлов, ориентируясь на даты, которые она задала изначально. То есть воспоминание “Прошлые выходные” для добавления отобразит фото как раз за те выходные.
Получившееся Воспоминание можно сохранить в Медиатеке или сразу отправить в Dropbox. Другие опции (например, Яндекс.Диск) будут доступны тогда, когда разработчики приложений добавят такую возможность. Воспоминание сохраняется как видеофайл формата mp4. Размер файла зависит от продолжительности видео.

Вот пример воспоминания, которое я создал средствами iOS 10 за 10 минут на iPad. В видео кадры из нашей прошлогодней поездки на кемпере через всю Европу + немного отдыха в Сочи. Я долго не сидел над этим видео, то есть удалил откровенно неудачные кадры и добавил ещё фоток и видео. Получилось то, что получилось:
Что надо понимать:
- Если вы используете iCloud для хранения Фото и Видео, то при редактировании и создании Воспоминаний необходимые для них медиафайлы будут подкачиваться из iCloud. Именно поэтому первое создание или добавление файлов может немного затянуться (зависит от скорости интернета).
- Воспоминания точно также будут работать в macOS Sierra .
Всем удачи! :) Вспоминайте только хорошее.
В приложении «Фото» iOS 10 появилась новая вкладка «Воспоминания», благодаря которой в автоматическом режиме вы сможете получить яркие слайдшоу из имеющихся изображений и видеороликов. В этом материале мы расскажем о тонкостях ручного создания воспоминаний при помощи встроенных инструментов редактирования.
Во вкладке «Воспоминания» вы обнаружите автоматически созданные слайд-шоу. Они собираются в зависимости от времени, геопозиции, людей, интенсивности появления контента в тот или иной день.

Откройте любое «Воспоминание». В верхней части отобразится сама презентация, а ниже расположатся основные фотографии и видеоролики добавленные в слайд-шоу. Нажатием кнопки «Показать всё» вы откроете весь перечень медиафайлов.

Обратите внимание на то, что если вы нажмёте на кнопку «Выбрать» в правом верхнем углу, отметите изображения и видеоролики которые вы не хотите видеть в презентации и нажмёте кнопку «Удалить», то файлы исчезнут не только из этого воспоминания, но и из всех альбомов в медиатеке (в том числе и из фотопотока iCloud).

Чтобы удалить те или иные фото и видео только из «Воспоминаний», не затрагивая оригиналы в медиатеке, посмотрите главу «Продвинутое редактирование «Воспоминаний»» (об этом расскажем ниже).

Простое редактирование «Воспоминаний»
Откройте любое слайд-шоу. После непродолжительного сканирования и компоновки начнётся его воспроизведение. Единожды тапните по дисплею в любом месте и нажмите паузу. Вы очутились в меню простого редактирования «Воспоминаний».

Здесь можно настроить:
- мелодию: начиная от спокойных «мечты» и «чувства» и заканчивая энергичными вроде «клуб» или «экстрим»;
- продолжительность: коротко (20-30 секунд), средне (30 секунд – минута) и длинно (более одной минуты). Временной интервал примерный и очень сильно зависит от количества медиаконтента в подборке.

Продвинутое редактирование «Воспоминаний»
На противоположной стороне от кнопки шаринга расположилась иконка отвечающая за детальное редактирование «Воспоминаний».


Настраиваются следующие параметры:
- заголовок: согласитесь, «Лучшее за прошедшую неделю. 8-17 сентября» – не самое впечатляющее название для «Воспоминания». Тут же выбирается стиль заголовка;

- музыка: вместо стандартных ноу-нэйм мелодий, предлагается выбрать интересный трек как из самого сервиса Apple Music, так и из собственной офлайн медиатеки;

- длительность: точная настройка длительности презентации (вплоть до секунды);

- фото и видео: самый интересный раздел. Проматывая контент через таймлайн в нижней части дисплея, вы можете тут же удалять изображения и видеоролики с конкретно этого «Воспоминания».

При этом сами оригиналы из медиатеки в корзину удаляться не будут. Тут же, нажатием на плюсик в левом нижнем углу, возможно добавить те медиафайлы, которых по вашему мнению не хватает.

По материалам yablyk
На новых моделях iPhone потрясающие камеры, и Apple как обычно стирает границы с помощью своего системного обеспечения. Начиная с режима портретной съёмки и заканчивая автоматическим созданием Воспоминаний. iOS 11 также содержит и много обновлений приложения Фото.
Ниже мы расскажем, как ими пользоваться.
1. Редактирование Live Photos
Вы наконец-то можете редактировать Live Photos. Это работает так же, как редактирование видео. Теперь их можно обрезать и убирать из них звук. Кроме того, можно выбрать и обложку.
Шаг 1 : Откройте Фото и найдите живую фотографию, которую хотите отредактировать. В разделе с Альбомами будет отдельная папка с живыми фотографиями.
Шаг 2 : Выберите фотографию и нажмите Изменить вверху экрана.
Открылся экран с редактором.
А. Убрать звук : Чтобы убрать фоновый звук, нажмите на иконку с динамиком в верхнем левом углу экрана на iPhone или в нижнем правом на iPad.

Б. Обрезать : Снизу экрана будет знакомая полоса с кадрами. На ней показано превью фотографии. Нажмите на полосу и увидите две жёлтые стрелочки по бокам. Зажмите любую из них и сможете её подвинуть. Это точки начала и конца живой фотографии. Сдвиньте их, как вам хочется, а затем нажмите Готово, чтобы обрезать фотографию.
В. Выбрать обложку : В этой же ленте можно нажать на любой кадр и выбрать Сделать фото главным, чтобы поставить его на обложку живой фотографии.

Учтите, что, если вы поменяете обложку – качество фотографии станет хуже (по крайней мере по числу мегапикселей). Ради экономии памяти iOS не снимает все кадры в лучшем качестве.
Г. Live : Если вы хотите убрать «живую» часть фотографии, нажмите на жёлтую табличку с «Live» вверху экрана на iPhone или внизу на iPad.
Д. Стандартное редактирование : Стандартные опции редактирования доступны и для живых фотографий. В редакторе просто нужно нажать на меню и выбрать Подробнее.
2. Добавление эффектов на Live Photos
Вы можете добавить три новых эффекта. Открыв Live Photo, проведите по нему вверх, и появятся дополнительные опции. Здесь вы найдёте секцию Эффекты .

Вам будет предложено три эффекта. Нажмите на любой из них, чтобы применить его к фотографии.
Loop : Эффект Loop превращает ваше Live Photo в GIF. С ним анимация бесконечно повторяется, и вам не нужно зажимать экран.
Bounce : Эффект Bounce похож на Boomerang в Инстаграме. В конце анимация начнёт воспроизводиться задом-наперёд. С данным эффектом видео получаются очень забавными.

Long Exposure : Long Exposure замораживает элементы фотографии и размывает их. Этот эффект отлично подойдёт для живых фотографий волн. Он превращает Live Photo в обычное фото.
Если ни один из эффектов вам не по душе, вы можете вернуться к оригинальной фотографии, проведя вверх и нажав «отменить».
3. Создание новых Воспоминаний
В iOS 11 обновили и технологию распознавания лиц и фигур. Теперь система может определять большой набор событий, людей и даже животных. Согласно Apple, новые категории распознают дни рождения, свадьбы, детей, животных активный отдых, выступления, спортивные мероприятия и т.д.
4. Просмотр Воспоминаний в любой ориентации
Кроме того, теперь Воспоминания можно просматривать и в книжном, и в альбомном режиме. Просто переверните телефон, и видео автоматически перестроится.
5. Отключение размытия на портретных фотографиях
В iOS 11 Apple рассматривает фотографии Depth Effect как Live Photos. Теперь вверху таких фотографий вы увидите тег Depth Effect. И каждый раз при съёмке портретного фото не будет появляться две фотографии.
Пользователь будет видеть всего одну фотографию. Но это не значит, что теперь нельзя получить доступ к оригиналу.
Шаг 1 : Выберите портретное фото и нажмите Редактировать.

Шаг 2 : Затем нажмите на жёлтую кнопку Depth вверху. Это отключит эффект размытия фона.
6. Сохранение GIF -файлов в Фото
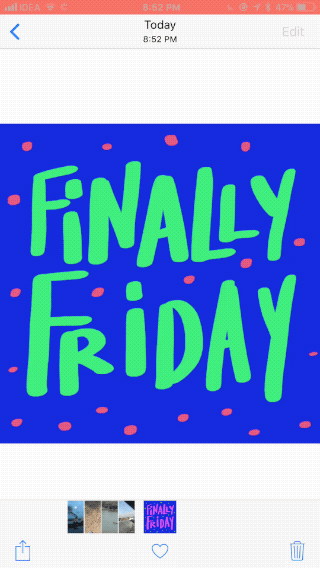
Теперь вам не понадобятся сторонние приложения, чтобы сохранят GIF-файлы на телефон. Теперь их можно сохранять прямо в Фото.
И это делается очень легко. Просто зажмите GIF в Safari и выберите «сохранить изображение». После этого вы найдёте его в Фото.
7. Новый альбом с анимациями
Был добавлен и целый альбом, посвящённый анимациям. В нём будут Live Photos с эффектами Loop и Bounce, а также ваши GIF-файлы. С этим альбомом вы всегда сможете быстро найти сохранённые гифки.

Появилась новая вкладка «», благодаря которой в автоматическом режиме вы сможете получить яркие слайдшоу из имеющихся изображений и видеороликов. В этом материале мы расскажем о тонкостях ручного создания воспоминаний при помощи встроенных инструментов редактирования.
Во вкладке «» вы обнаружите автоматически созданные слайд-шоу. Они собираются в зависимости от времени, геопозиции, людей, интенсивности появления контента в тот или иной день.

Откройте любое «Воспоминание ». В верхней части отобразится сама презентация, а ниже расположатся основные фотографии и видеоролики добавленные в слайд-шоу. Нажатием кнопки «Показать всё » вы откроете весь перечень медиафайлов.

Обратите внимание на то, что если вы нажмёте на кнопку «Выбрать » в правом верхнем углу, отметите изображения и видеоролики которые вы не хотите видеть в презентации и нажмёте кнопку «Удалить », то файлы исчезнут не только из этого воспоминания, но и из всех альбомов в медиатеке (в том числе и из фотопотока ).

Чтобы удалить те или иные фото и видео только из «Воспоминаний », не затрагивая оригиналы в медиатеке, посмотрите главу «Продвинутое редактирование «Воспоминаний» » (об этом расскажем ниже).

Простое редактирование «Воспоминаний»
Откройте любое слайд-шоу. После непродолжительного сканирования и компоновки начнётся его воспроизведение. Единожды тапните по дисплею в любом месте и нажмите паузу. Вы очутились в меню простого редактирования «Воспоминаний ».

Здесь можно настроить:
- мелодию: начиная от спокойных «мечты» и «чувства» и заканчивая энергичными вроде «клуб» или «экстрим»;
- продолжительность: коротко (20-30 секунд), средне (30 секунд — минута) и длинно (более одной минуты). Временной интервал примерный и очень сильно зависит от количества медиаконтента в подборке.

Продвинутое редактирование «Воспоминаний»
На противоположной стороне от кнопки шаринга расположилась иконка отвечающая за детальное редактирование «Воспоминаний».


Настраиваются следующие параметры:
- заголовок: согласитесь, «Лучшее за прошедшую неделю. 8-17 сентября » — не самое впечатляющее название для «». Тут же выбирается стиль заголовка;

- музыка: вместо стандартных ноу-нэйм мелодий, предлагается выбрать интересный трек как из самого сервиса Apple Music, так и из собственной офлайн медиатеки;

- длительность: точная настройка длительности презентации (вплоть до секунды);

- фото и видео: самый интересный раздел. Проматывая контент через таймлайн в нижней части дисплея, вы можете тут же удалять изображения и видеоролики с конкретно этого «».

При этом сами оригиналы из медиатеки в корзину удаляться не будут. Тут же, нажатием на плюсик в левом нижнем углу, возможно добавить те медиафайлы, которых по вашему мнению не хватает.

Смартфоны подарили нам не только возможность осуществления звонков, но и многие другие значимые опции, например, создание фотоснимков. Сейчас чаще всего фотографии делают при помощи телефона, нежели фотоаппаратов, ведь смартфон всегда при себе, да и по своим параметрам камеры в телефонах не намного уступают фотоаппаратам. В iPhone присутствует большое количество возможностей для работы с фотоснимками, и одна из них — это «Воспоминания».
Появилась она в iOS 10, и сразу же покорила сердца многих пользователей продукции Apple. Программа «Фото» в автоматическом режиме проводит сканирование и анализ всех снимков в вашем смартфоне и создает из них коллекцию с музыкальным сопровождением. Все это возможно благодаря режиму «Воспоминания», который и появился с релизом операционной системы iOS 10.
Как правило, ваш смартфон автоматически определяет события, при которых были созданы фотографии, например, день рождения, Новый год. Также он может подбирать фото по типу, например, селфи, с отметками на карте, выбирать лучшее за год, за неделю, выбирать только портреты и так далее. В целом автоматической системе удается подобрать практически все фото идеально, но иногда бывают небольшие «косяки».
Многие пользователи знают о такой возможности, но не понимают, по какому принципу она работает, как просматривать созданные клипы и можно ли их редактировать, копировать на PC и передавать через USB другим пользователям. В этой статье мы расскажем про все особенности данного режима и покажем, как же сделать воспоминания на Айфоне и что для этого необходимо сделать.
Из статьи вы узнаете
Где найти «Воспоминания» на Айфоне
Если вы хотите просмотреть готовые варианты созданных слайд-шоу, выполните следующие действия:
- Зайдите в приложение «Фото»;
- Кликните по вкладке «Воспоминания» внизу экрана;
- Выберите любой созданный материал и нажмите на него, чтобы просмотреть.
Это мы описали как просматривать созданные самим устройством слайд-шоу. Но не многие пользователи знают, что их можно сделать и самому, наложив музыку, выбрав определенные фотографии и яркие моменты из жизни. И вот как это сделать:
Создание своих «Воспоминаний» на iPhone
- Откройте приложение «Фото» и нажмите на вкладку «Выбрать»;
- Отметьте все фотографии, которые вы хотите добавить в режим «Воспоминания»;
- Как только список будет сформирован, нажмите вкладку «Добавить в»;
- Укажите новый альбом и назначьте ему имя;
- Перейдите в каталог альбомов и найдите тот, который создали;
- Кликните по стрелочке вправо;
- Телефон автоматически создаст из этого альбома воспоминания и добавит музыкальное сопровождение.




Как редактировать «Воспоминания»
Созданные ранее слайд-шоу автоматически или вами в ручную, можно отредактировать, например, поменять музыку или поставить другие стили для заголовков, изменить надписи. Сделать это можно, выполнив следующие действия:
- Откройте приложение «Фото» и кликните по вкладке «Воспоминания»
- Выберите любое слайд-шоу, которое хотите отредактировать и нажмите на Play, чтобы начать его воспроизводить;
- Теперь кликните посередине экрана, чтобы появился редактор.


Здесь предусмотрено несколько параметров для редактирования:
- Выбор настроения. Изменяет заголовок и музыкальное сопровождение. Есть такие варианты, как, например: веселое, бодрое, эпика и другие;
- Выбор продолжительности. Здесь всего лишь 3 варианта: короткий, средний и длинный;
- Дополнительные настройки. Кликните в правом верхнем углу вкладку «Изменить». Здесь вы сможете поменять заголовок, титульное изображение, назначить совершенно другую музыку, выбрав, например, из своей медиатеки. В этом же меню вам доступна смена фотографий и изменение продолжительности;
- Как только все правки будут внесены, просто нажимаете «Готово» и изменения будут сохранены.








Как передавать «Воспоминания» с Айфона
- Зайдите в приложение «Фото» и выберите вкладку «Воспоминания»;
- Воспроизведите любое из них и нажмите на значок отправки в левом нижнем углу;
- Выберите, куда именно хотите отправить созданный материал и подтвердите операцию;


На этом процесс экспорта завершен. Адресат получит материал в виде ролика с сопровождением музыки. Как правило, на аппаратах Apple создаются ролики с высоким разрешением, поэтому отправленное слайд-шоу можно будет просматривать как с телефона, так и с компьютера.