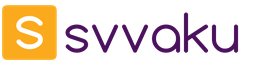Live Photos (Живые фото) – программная функция в iOS (приложение Камера), позволяющая получать анимированные фото на iPhone.
Live Photos - одна из ключевых функций iPhone 6s и iPhone 6s Plus, реализованная эксклюзивно на этих устройствах.
Как правильно снимать Live Photo с iPhone 6s:
- Включите Live Photo
- Наведи камеру на подходящий объект и нажми на кнопку “Съемка”.
- На экране еще 2 секунды горит индикатор Live Photo. Терпеливо жди и не тряси девайсом!
- Все получилось. Нажми с усилием на снимок в Фотопленке - картинка зашевелится.
Однако если вы взломали свой более старый iPhone, на котором установлена прошивка iOS 9 - iOS 9.0.2, с помощью джейлбрейка Pangu, то Live Photos теперь можно делать и на нём, и в этом вам поможет твик EnableLivePhotos .
Как только твик будет установлен, в приложении Камера появится новый переключатель для live photos. Когда этот переключатель активен, вместе с фотографиями будут записываться несколько секунд до и после момента съёмки фото точно так же, как это делается в оригинальной технологии.
Сделанные вами живые фотографии будут анимироваться во время того, как вы листаете содержащий их альбом. Для просмотра live photo удерживайте нажатие на неё, и она оживёт.
EnableLivePhotos - лучший аналог оригинальной Live Photos на смартфонах прошлых поколений. Создаётся ощущение, что разработчик смог каким-то образом портировать эту функцию с iPhone 6s и 6s Plus на старые устройства. EnableLivePhotos можно установить бесплатно из репо BigBoss в Cydia. С его помощью можно снимать живые фото на iPhone 6, iPhone 6 Plus, iPhone 5s, iPhone 5 и iPhone 4s.
Не пропускайте новости Apple – подписывайтесь на наш Telegram-канал , а также на YouTube-канал .
Live Photos (Живые фото) — программная функция в iOS (приложение Камера), позволяющая получать анимированные фото на iPhone.
Какие устройства поддерживают съемку Live Photo
Живые фото можно снимать только на устройствах с поддержкой 3D Touch (технология определения силы нажатия на экран), которыми являются:
- iPhone 6s;
- iPhone 6s Plus;
- iPhone 7;
- iPhone 7 Plus;
- iPhone 8;
- iPhone 8 Plus;
- iPhone X.
Принцип работы Live Photo
Работают «живые фотографии» очень просто — после начала фотосъемки камера iPhone записывает 1,5 секунды видео до снимка, а затем 1,5 секунды уже после того, как он был сделан. В результате к фото добавляется ценный «контекст», информация о том, что происходило вокруг, а на выходе получается своего рода мини-видео. Анимация показывается по 3D Touch-нажатию на фотографию.
Apple уже рассказала, что Live Photo — не видеофайл, а комбинация 12-мегапиксельной фотографии в.JPG с файлом.MOV. Журналист TechCrunch Мэтью Панзарино сообщает, что «живая фотография» включает в себя 45 кадров, а воспроизводится со скоростью в 15 кадров в секунду (получается как раз 3 секунды).

Комбинация двух форматов — .JPG и.MOV — также приводит к тому, что на внутреннем хранилище Live Photo занимает в 2 раза больше места, чем обычная картинка. Панзарино отмечает, что у него получались удачные Live Photo — снимки, но функция в целом ещё «сыровата»:
«В моем случае Live Photo получались идеальными тогда, когда надо было снимать «атмосферу», но не движение. Так как частота смены кадров довольно невысока, двигать камеру во время съемки — значит, получить на картинке проблемы. А вот если снимать неподвижное изображение с несколькими движущимися элементами, эффект получается просто потрясающим».
1 . Откройте приложение Камера .
2 . Включите опцию Live Photos в верхнем меню. Иконка должна быть желтого цвета.
3 . Нажмите кнопку затвора (белая по центру) для создания снимка Live Photos .

Джоанна Штерн из The Wall Street Journal, впрочем, называет Live Photos «одной из лучших функций смартфонов Apple». Посмотреть несколько «живых фото» Джоанны можно .
Как удалять звук, обрезать и накладывать эффекты на Live Photos в iPhone

Кроме того, на macOS High Sierra и более поздних версиях ОС для Mac, в приложении Фото также появились инструменты для редактирования Live Photos ().

Недавно мы написали подробную инструкцию о том, как добавить живые фото в инстаграм. Прочитать Вы можете . В этой статье мы подробно разберемся как делать лайф фото на айфон 7, а также узнаем, как их просматривать и каким образом устроена функция «LivePhoto». Если Вы являетесь счастливым обладателем iPhone 7, советуем Вам с премиальным 3д стеклом на айфон 7 от компании Benks .
Живые фотографии – это уникальная возможность камеры iPhone, к которой стремились долгие годы инженеры из компании Apple. Live Photo добавляет изюминку в обычные фотографии, без которой просмотр был бы не так интересен. Живые фотографии - это незабываемые воспоминания фрагментов Вашей жизни, которые хранятся в iPhone 7. Итак, подробно разберемся как сделать фото фото на айфоне 7.
Что такое Live Photo?
Живые фото на айфон 7 получаются благодаря записи видео и звука за 1,5 секунды до нажатия на кнопку «Затвора» и 1,5 секунды после снимка. Следовательно, в дополнение к качественному и неподвижному снимку (в формате.JPEG) на 12-мегапиксельную камеру, Вы получаете 3 секунды записи видео и звука. (1,5 до щелчка камеры и 1,5 секунды – после).
Функция «Живое Фото» была добавлена еще в iPhone 6S и 6S Plus в далеком сентябре 2015 года, также данная функция доступна в новейших версиях iPhone 7 и 7Plus.
При просмотре живых фото на айфон 7, Вы увидите не только статичные фотографии, но также 3 секунды «Движущегося» изображения с качественным звуком. Как Вы можете себе представить, такая функция отлично подходит для съемки любых сцен с движущимися предметами, объектами или интересными и экзотичными звуками.
Помимо «Живого изображения», iPhone 7 делает захват фотографии в высоком разрешение в момент нажатия на кнопку «Затвора». Например, еще одно фото:
Как работает функция «LivePhoto» на iPhone 7?
Каким образом телефон понимает, что требуется записывать именно 1,5 секунды до начала снимка? На самом деле все очень просто. Как только Вы запускаете приложение «Фото», стороннее приложение начинает записывать видео, хотя Вы даже этого и не заметите.
Таким образом, когда Вы нажимаете кнопку «Затвора», Ваш iPhone 7 уже захватил 1,5 секунды видео до нажатия кнопки. Все остальное видео, которые было записано до ранее 1,5 секунд до нажатия кнопки фото, автоматически отбрасывается, поэтому нет никакой необходимость беспокоиться о том, что постоянная запись видео будет занимать большем объем памяти в Вашем телефонном хранилище.

Как делать live photo на iPhone 7?
Откройте стандартное приложение камеры и убедитесь, Вы находитесь в меню сьемки фото (Вы не можете снимать фотографии в любом из других режимов съемки). О возможности сделать LivePhoto Вам сообщает круглый значок слева, который приведен на скришоте ниже. Если значек желтый, значит функция LivePhoto – активная, если белый – нет.
Когда Вы переключаетесь на лайв фото, слово «Live» появляется в желтой рамке по центру экрана. Через несколько секунд, этот значок пропадает. Помните, что у Вас есть 1,5 секунды записи видео до нажатия на затвор камеры. Поэтому убедитесь, что Вы держите телефон неподвижно в течение нескольких секунд. Также следует помнить, что видео сьемка фиксирует запись всех звуков вокруг.
Если Вы больше не хотите снимать живые фото, просто нажмите на круглый значок, о котором мы говорили ранее. В выключенном режиме функция LivePhoto неактивна, о чем говорит белый цвет сферы по центру экрана.

Как воспроизвести живые фотографии на iPhone 7?
Как только Вы сделали фотографию, она сразу появится в родном приложении «Фото», наряду с обычной фотографией. Как ни странно, Apple не создали отдельный альбом для Live Photo, что очень странно. Например, если взять отдельно сформированный альбом для видео «Слоу-МО». Так что живые фотографии появятся только в главной библиотеке фотографии (Фотопленка или все фотографии).

На этом краткое рассмотрение функции LivePhoto на iPhone 7 мы подводим к концу. Если у Вас остались вопросы, Вы можете задать их в комментариях к этой статье. Подробный обзор на защитное стекло для айфон 7 с полным покрытием Вы можете прочитать .
Предустановленное в iPhone приложение для фото и видеосъемки выглядит как очень простая вещь, фактически просто удобная свалка для сортировки ваших селфи и прочих фотокадров.
Но под минималистским внешним видом этого приложения скрывается удивительно широкое разнообразие функций и возможностей, начиная от использования фильтров, похожих на те, что есть в Instagram, и заканчивая автоматической классификацией фотографий по «Воспоминаниям», составленным на основе того, когда и где вы сделали эти кадры.
Эти функции и приемы очевидны и интуитивны в использовании, и вы легко найдете их, нажав «Изменить» при просмотре фотографий. Другие же полезные и интересные функции найти немного сложнее. О них вы и узнаете сейчас.
Как сделать из фотографии «гифку»
.jpg)
Страшно сказать, но Apple фактически не разрешала конвертировать изображения в GIF-файлы до прошлого года. К счастью, эти ужасные дни уже позади, и вы с легкостью можете сделать «гифку» на своем iPhone, используя Живые фотографии (Live Photo) .
Для этого нужно открыть приложение Фото и выбрать Альбомы на панели инструментов в правом нижнем углу. Затем найдите альбом с Live Photo и выберите фотографию, которую вы хотите преобразовать в GIF.
Все, что вам нужно сделать, провести пальцем вверх по фото (но не слишком далеко). Тогда вы увидите список эффектов, включающий Петлю, Маятник и Длинную выдержку . Выберите Петлю или Маятник , и ваше изображение автоматически сохранится в альбоме анимированных изображений.
Слово «многие» тут не случайно. Instagram позволяет публиковать только те видео, которые длятся больше, чем три секунды, поэтому вариант с использованием эффекта Петля не будет работать, но Маятник обычно работает.
Twitter, хотя, по-видимому, не очень любит Live Photo, так что придется использовать отдельное приложение, чтобы разместить их там. Для большинства платформ проблем с публикацией таких «гифок» у вас не будет.
Как выбрать лучший кадр из Live Photo
_300.jpg)
Ненавижу, когда фотография получится совсем не так, как хотелось — потому, что птичка полетела или снимок вышел слишком размытым? Но есть способ спасти неудачную фотографию, выбрав нужный кадр из тех, что были использованы для создания «живой фотографии».
Это просто. Откройте изображение в приложении Фото , нажмите Изменить в правом верхнем угле (или снизу, если вы используете приложение камеры), и вы увидите внизу строку с кадрами, которая напоминает те, что вы видите, когда изучаете снятое видео. Эти кадры, которые составляют Live Photo .
Используйте свой палец, чтобы пролистнуть все доступные кадры и остановитесь, когда найдете изображение, которое вас устроит. Уберите палец и вы увидите надпись Сделать фото главным над кадром, который вы выбрали. Нажмите на нее, и вуаля, этот кадр будет теперь статическим изображением, которое вы видите, когда отправите свое «живое фото» по электронной почте или опубликуете его в интернете.
Как добавить пометки на фотографию
_350.jpg)
Фотографировать так легко в наши дни, что часто проще всего сделать кадр, чтобы отметить важную особенность, а не описывать ее.
И вот здесь нам пригодится возможность размечать фотографии через приложение Фото .
Вам нужно объяснить друзьям, где вы их ждете? Просто сделайте кадр, нарисуйте круг вокруг места, где вы находитесь, и добавьте текст, чтобы найти вас стало еще проще.
Вот как это сделать. После съемки откройте приложение Фото (помните, что вы можете сделать это прямо через приложение камеры?), и откройте изображение, которое вы хотите разметить.
Нажмите Изменить в правом верхнем углу, а затем нажмите кнопку Расширенные опции (кружок с тремя точками) справа на нижней панели меню. После этого вы увидите кнопку Разметка .
Нажав ее, вы увидите инструменты, которые имитируют ручку, маркер, карандаш или ластик, каждый из доступен в шести различных цветах, а также инструмент лассо, который можно использовать для перемещения ваших пометок.
Также можно нажать на знак Плюс на правой стороне нижней панели инструментов, чтобы добавить текст, подпись, лупу или (очень услужливо) огромную стрелку. Одна загвоздка: эта функция отключает Живые фотографии .
Как найти обычную версию фотографии с эффектом глубины
.jpg)
До появления прошивки iOS 11, у вас был выбор — сохранить фото с эффектом глубины и без него, но, к сожалению (для дискового пространства), теперь нет другого выбора, кроме как сохранить обе версии. Преимущество, однако, заключается в том, что иногда не-портретное изображение выходит лучше, и вы все еще можете получить доступ к нему, если это необходимо.
Чтобы до него добраться, откройте фотографию, которую вы хотели бы видеть без эффекта глубины, нажмите кнопку Изменить в правом верхнем углу, после чего вы увидите надпись Портрет , выделенную желтым, наверху. Нажмите на нее, и эффект глубины исчезнет. После нажатия кнопки Готово в нижнем правом углу, обычное фото становится основным, то есть тем, что вы видите, когда пролистываете альбом.
Как назвать людей на фотографии для удобного поиска
_700.jpg)
Приложение Фото умеет неплохо распознавать конкретных лиц, но не может давать им имена, если только вы не прикажете ей это сделать.
Для того, чтобы назвать кого-то (и затем легко находить их с помощью инструментов поиска, перейдите в Альбомы в правом нижнем углу главного экрана, а затем выберите альбом Люди . Вы увидите, что Apple уже сгруппировала много фотографий, исходя из того, что это одно и то же лицо.
Для того, чтобы присвоить имя этому человеку, нажмите на подборке его фотографий а затем нажмите кнопку Добавить имя в верхней части меню. Затем введите имя, нажмите кнопку Далее в правом верхнем углу, и готово.
Если вы хотите добавить дополнительные фотографии этого человека, прокрутите вниз до нижней части своей коллекции фотографий и выберите Подтвердить добавленные фотографии .
Как добавить в альбом Люди тех, кого не признает Apple
_700.jpg)
Иногда вы видите, что софт Apple может распознать лицо на фотографии, так что они не отображаются в альбоме Люди .
Но эту проблему легко обойти. Просто откройте фотографию человека, которого вы хотите добавить, а затем проведите пальцем вверх по середине фотографии. Прокрутите немного вниз и вы увидите заголовок Люди . Нажмите на иконку с фотографией, а затем опять немного прокрутите вниз до Добавить в альбом «Люди» . Нажмите на него, добавьте имя и нажмите кнопку Далее . Готово! Теперь вы сможете увидеть человека в вашем альбоме.
Как сделать из фотографии обои для Apple Watch
_700.jpg)
Как превратить одну из ваших фотографий в обои для iPhone, вы наверняка знаете, а вот как сделать то же самое для ваших Apple Watch.
Откройте приложение Фото и найдите нужную фотографию. Выберите ее и нажмите на знакомый вам квадрат со стрелкой. В меню действий отыщите Создать циферблат, выберите тот вариант, который нравится больше, и нажмите кнопку Добавить .
Сегодня в нашей статье мы поговорим о новой программной функции в приложении «Камера» в iOS. Благодаря опции можно получать анимированные фотографии на iPhone, которые напоминают двигающиеся фотоснимки из «Гарри Поттера». Live Photos, представляет собой небольшие видео с низкой частотой кадров – 15 в секунду. За счет такого эффекта и создается впечатление, будто люди, животные или объекты на фотографиях двигаются и меняются.
Как делать «живые» фото на айфон? Нужно начать с того, что Live Photos можно снимать только на устройствах с поддержкой 3D Touch, к которым относятся модели iPhone 6s, 6s Plus, 7, 7 Plus, 8, 8 Plus и X. «Живые» фотографии можно делать с помощью задней или фронтальной камеры. Анимированные изображения (это не видеофайлы) представляют собой комбинацию из 45 12-мегапиксельных снимков в формате JPG с файлом MOV и воспроизводятся 3 секунды. Рассмотрим подробнее, как на айфоне делать лайв фото, особенности и доступные эффекты приложения.
Live Photo на iPhone: механизм съемки
Чтобы сделать изображение анимированным, приложение записывает 1,5 секунды видео до и после того, как будет сделан снимок. Из этих небольших фрагментов создается «контекст» для «живых» обоев, и на выходе получается готовая двигающаяся картинка. Анимация воспроизводится по прикосновению к экрану.
Как на айфоне делать двигающиеся фото:
открыть приложение «Камера»;
найти в верхнем меню опцию Live Photos;
нажать иконку затвора для создания снимка.



При этом необходимо постараться не перемещать камеру во время съемки. Нужно отметить, что из-за невысокой частоты смены кадров наиболее впечатляющего эффекта можно достичь, снимая неподвижные объекты с несколькими движущимися элементами на фоне. В результате получается атмосферное «живое» фото с особенным настроением.
Возможности приложения Live Photos в iPhone
С выходом iOS 11 в приложении «Живые фото» добавились инструменты для редактирования. Каждый владелец смартфона имеет широкие возможности для создания великолепных анимаций.

Как на айфоне делать двигающиеся фото с использованием доступных функций:
Главный снимок для анимации теперь можно взять из видеоряда, что позволяет не снимать для этого множество дополнительных фотографий. Для этого нужно выбрать опцию «Изменить» в верхнем меню, установить ползунок на самом удачном кадре на тайм-линии внизу и сделать его главным.
К «живым» фотографиям можно применять несколько эффектов. Прокрутка страницы на необходимое меню происходит смахиванием вверх выбранного для редактирования анимированного изображения. На данный момент доступно 4 варианта: стандартное лайв фото без эффектов по умолчанию, зацикливание картинки – эффект «Петля», воспроизведение в обратном порядке – «Маятник», имитация длинной выдержки как на DSLR-камерах с приятным блюром – «Длинная экспозиция». Последняя опция позволяет создавать красивые изображения рек и ночных автомобильных огней без использования зеркальной камеры, установленной на штатив.
Как делать «живые» фото на айфон и обрезать их? Двигайте левую и правую стрелочку на тайм-линии в режиме редактора, назначая начало и конец ваших Live Photos.
В режиме «Изменить» можно отключить звук анимированной фотографии, что сделает ее более схожей с gif-анимацией.
Возможно ли просматривать «живые» фото на разных моделях айфона
Мы разобрались с тем, как на айфоне делать лайв фото, редактировать их и добавлять разные эффекты. Насладиться созданным зрелищем из-за особенностей формата Live Photos (комбинация JPG + MOV) можно только на устройствах с iOS 9, Apple Watch с watchOS 2, Mac под управлением OS X El Capitan и выше. На технике, которая не поддерживает анимированные фотографии, они будут выглядеть как обычные фото в формате JPG. На одних гаджетах MOV-компонент будет просто убран, на других – будут отображаются два файла -с разрешением JPG и MOV.

Live Photos можно передавать без потери зрелищности с iPhone 8 Plus, например, на iPhone 6, если на нем установлена iOS 9. В таком случае проблем с воспроизведением анимации не возникнет. Для общей информации нужно добавить, что «живые» фото занимают больше памяти на телефоне, чем обычные снимки.
Subscribe-5e389ad05b91f{ background:rgb(255, 255, 255); color:#000;} .subscribe-5e389ad05b91f .subscribe-title{ color:#000;} .subscribe-5e389ad05b91f .subscribe-textbox, .subscribe-5e389ad05b91f .subscribe-button{ border-radius:35px;} .subscribe-5e389ad05b91f .subscribe-textbox{ border:2px solid; color:rgba(255,255,255,1);} .subscribe-5e389ad05b91f .subscribe-textbox{ border-color:rgba(0,0,0,0.21);} .subscribe-5e389ad05b91f .subscribe-textbox::-webkit-input-placeholder{ color:#000;} .subscribe-5e389ad05b91f .subscribe-textbox:-moz-placeholder{ color:#000;} .subscribe-5e389ad05b91f .subscribe-textbox::-moz-placeholder{ color:#000;} .subscribe-5e389ad05b91f .subscribe-textbox:-ms-input-placeholder{ color:#000;} .subscribe-5e389ad05b91f .subscribe-button{ background:#c7b299; color:#FFF;} .subscribe-5e389ad05b91f .subscribe-button:hover{ background:rgba(199,178,153,0.7); color:#FFF;}