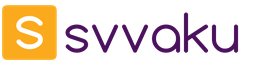Многие сохранили первые старые фотографии бабушек и дедушек. Однако эти фото со временем могут оказаться утраченными, поэтому есть смысл оцифровать старые фото. Чтобы осуществить операцию оцифровки понадобится любой доступный сканер, графический редактор и, конечно, сами старинные фото.
Сканирование фотографий
Сканировать фото можно любым сканером. Отлично подойдет как планшетный, так и входящий в состав многофункционального устройства. Сканирование начинается после запуска родного для сканера драйвера, который обычно содержит и утилиту сканирования. После прогрева, сканер быстро выполнит свою работу и сохранит изображение в каталоге, который вы обозначили в настройках утилиты.
Даже самые старинные фотоизображения хорошо распознаются сканирующим устройством. Перед сканированием нужно установить оптимальные настройки. Во-первых, будущее изображение лучше хранить в формате фотографии - jpeg или jpg. Это требование позволит заметно уменьшить размер растровой картинки за счет встроенного в формат алгоритма сжатия.

Устанавливая настройки качества, обратитесь к наиболее высоким значениям. Это, конечно же, не уменьшит размер и вес фотоизображения, однако сохранит его детальный «отпечаток», чего мы и стараемся добиться. Необходимо помнить, что каждое устройство (принтер или сканер) работают с собственным цветовым профилем. Хотя существует определенный стандарт sRGB, все же цветовые профили разных устройств немного отличаются. Отличаются они координатами цветов, поэтому изображения, созданные, например, на принтере Epson могут немного по-другому отображаться на мониторе компьютера.
Обработка в графическом редакторе
Сканирование фотоизображений - первый шаг в процедуре оцифровки. Вторым шагом является обработка полученных картинок в среде графического редактора. Так как с помощью сканера мы получили «отпечаток» как есть (с повреждениями на фото, с лишними деталями), нам необходимо заняться восстановлением полученного цифрового изображения.

Для восстановления можно выбрать Photoshop, однако, стоимость этого приложения заоблачная для обычного пользователя. Поэтому лучше остановить выбор на бесплатном приложении Gimp, бесплатном аналоге, который также предлагает большой выбор инструментов для редактирования растровой графики.
Убираем царапины и другие повреждения
Сначала осуществим загрузку изображения в редактор.

Во время загрузки gimp может предупредить о том, что эта картинка имеет встроенный цветовой профиль. Он предложит его преобразовать в профиль программы или оставить все как есть. Во втором случае предполагается, что картинка не получит искажений цвета, однако лучше осуществить операцию преобразования.

Осмотрев картинку, заметим очень много царапин, белых точек разной величины, засвеченные места и другие повреждения.

Их надо убрать с поверхности фотоизображения. Можем воспользоваться целым рядом инструментов, предлагаемых редактором: штамп, лечебная кисть, штамп с перспективой. Увеличим масштаб, так как нам необходимо взять точный цвет из аналогичных участков фотографии.

Воспользуемся инструментом штамп для ретуширования.

Верхняя стрелочка показывает цвет, который мы берем как источник. Нижняя стрелочка демонстрирует излеченную от царапины область, что находилась на спинке стула.

А вот нижняя часть с существенными повреждениями. Легче всего отрезать небольшую часть.

Не во всех случаях эти инструменты могут помочь. В некоторых придется отрезать часть фотографии, сделав ее немного меньше по размеру, но убрав лишние детали. Используя штамп, надо действовать аккуратно. Выбор цвета для ретуширования должен осуществляться из аналогичных областей, иначе ничего хорошего не получится.
Копируем видимое, выделив нужный фрагмент, граница которого указана нижней стрелочкой.

Теперь, создадим новое изображение, вставив скопированный фрагмент из буфера.

Коррекция цвета
В нашем распоряжении старинное черно-белое фото. Однако в нем преобладают красно-фиолетовые тона.

Перейдем в режим градации серого и сразу увидим изменения в картинке - она становится более яркой черно-белой, но с низким уровнем контрастности. Исправить это можно с помощью инструмента Яркость-Контраст.

В окошке инструмента опытным способом установим нужные значения яркости и контраста. Для этого нам понадобится немного подвигать ползунками соответствующих шкал.

Как только получим нужный результат, сохраняем полученное значение.
Краткий итог
Оцифровка фотографий - трудоемкое дело. Особенно много труда понадобится вложить, если фото находятся в не очень хорошем состоянии. Чтобы оцифровать старую фотографию, понадобится сканер. Сканируем фото в лучшем качестве и сохраняем в формате jpg или jpeg. Далее, загружаем картинку в графический редактор, где осуществляем обработку: обрезаем изображение, удаляем лишние детали, корректируем цвет.
Сегодня практически в каждой семье имеется цифровая фотокамера. Пятилетние дети, наверняка, даже не знают, что когда-то их бабушки и дедушки запечатлевали свою жизнь на пленочные фотоаппараты, а затем самостоятельно проявляли фотографии, используя специальные светочувствительные материалы и химические вещества. Начиная где-то с 1990 года, такая аппаратура постепенно сдавала свои позиции, освобождая место для цифровых устройств. Однако до сих пор на чердаках наших родительских домов можно обнаружить бесценные залежи проявленных фотопленок и 35-мм прозрачных слайдов в аккуратных пластиковых корпусах, которые раньше любили демонстрировать на шумных домашних обедах, проецируя изображения на белую простынь.
Пленка имеет свои достоинства и недостатки. Самый главный из них - постепенная потеря качества, хоть это и происходит гораздо медленнее, чем представляют себе многие. К счастью для нас, сегодня изобретены специальные устройства, которые позволяют превратить фотопленки и слайды в цифровой формат, тем самым сохранив драгоценные воспоминания навечно. Старые пленки сегодня легко поддаются оцифровке и даже восстановлению программными средствами, возвращая блеск ушедшей жизни.
Итак, для оцифровки пленок и слайдов вам понадобятся:
1. Сканирующее устройство.
2. Программное обеспечение.
Сканеры
Большинство так называемых устройств МФУ, которые дают возможность печатать, копировать и сканировать документы, такие как Canon Pixma MG8120, Epson Artisan 725 или Artisan 835 поставляются с интегрированным планшетным сканером, который вполне пригоден для сканирования фотографий. Однако, как правило, подобные встроенные устройства отличаются низкой производительностью. Поэтому лучше предпочесть планшетный сканер, имеющий специальный выносной модуль для сканирования 35-миллиметровых пленок. Среди самых популярных моделей мы вам посоветуем остановиться, например, на CanoScan 9000F от Canon . Этот планшетный сканер обеспечивает сканирование пленок и слайдов в высоком разрешении на хорошей скорости. Так что если у вас тонна слайдов, то вы сэкономите себе время и нервы.


Главное достоинство сканеров, подобных CanoScan 9000F, заключаются в том, что они могут сканировать несколько слайдов одновременно, при этом программное обеспечение устройства самостоятельно обрезает отдельные кадры. Правда, при этом несколько увеличивается время обработки каждого скана, но совсем не критично. Имейте в виду, что сканирование нескольких слайдов будет эффективным только в том случае, если у вас имеется специальный лоток для пленки. Если такового нет, то количество времени, которое вы потратите на редактирование и разбиение изображений на отдельные файлы, съест время, сэкономленное в процессе сканирования.
Существуют еще и так называемые профессиональные пленочные слайд-сканеры, например, компании Nikon, однако цены на них достаточно высоки, зато качество получаемого цифрового изображения несравнимо лучше. Слайд-сканеры предназначены для сканирования пленки разных форматов, не только 35-мм, кроме того, они позволяют работать как с позитивами, так и с негативами, обеспечивая весьма значительную производительность. При этом компания гарантирует точную цветопередачу, а высококачественный софт позволяет автоматически корректировать качество получаемого изображения.


Все сканеры поставляются с утилитами, предоставляющими основные функции редактирования изображений - устранение искажений, шума, обрезание кадров, регулировка цвета, контрастности и яркости. Как правило, эти опции работают на хорошем уровне. Но, чтобы исправить такие недостатки пленки, как повреждение водой, порезы, разрывы и пятна, вам придется поработать над полученным цифровым изображением при помощи специального софта.
Сохраняем изображения
Отсканированные изображения можно сохранить в любом формате. Наиболее распространенным и часто используемым является JPEG, однако у этого формата есть недостатки. Самый главный - это «сжатие», для которого характерны потери нюансов и деталей. Если для вас это имеет значение, тогда лучше сохраняйте отсканированные цифровые изображения в виде TIFF-файлов. TIFF-файлы занимают больше места, чем JPEG и могут сохранять фотографии как без сжатия, так и в сжатом виде, но без потери качества снимка. Кроме того, TIFF-файлы прекрасно подходят для дальнейшего редактирования с помощью специализированных программ. Помните и еще одно правило: никогда не сжимайте изображение несколько раз, это многократно ухудшает его качество.
Выбираем разрешение
Большинство драйверов и утилит современных сканеров самостоятельно выбирают лучшее разрешение изображения в зависимости от типа среды, баланса между размером файла и качеством изображения. Если вы собираетесь печатать обычные фотографии размером 10 х 15, то вам будет достаточно выставить разрешение от 150 до 200 точек на дюйм. Если же вы собираетесь превратить свои старые фотоснимки в настоящие произведения искусства, тогда выбирайте как можно большее разрешение - до 600 или даже 1200- 1600 пикселей на дюйм. В таком случае вы сможете поработать над каждой деталью, сохранить каждую мелочь своего прошлого. Перед тем, как выбрать разрешение, поэкспериментируйте с настройками и выберите то качество, которое вас устроит.
Программное обеспечение
Естественно, профессионалы выберут софт уровня , который в настоящее время пребывает в версии CS5. Стоимость программы составляет $ 599, так что она вряд ли устроит рядовых пользователей. Более простым и, главное, более дешевым вариантом, станет , приобретение которой вам обойдется всего в $ 99. Photoshop Elements 9 обеспечивает те же инструменты для устранения недостатков изображений, включая пятна и царапины, а также немало и более сложных инструментов, которые порадуют любого пользователя. Многие эксперты считают эту программу одной из лучших для домашнего использования.
Если вы не намерены выкладывать деньги за лицензионный софт, обратите внимание на бесплатный редактор растровых изображений - Gnu Image Manipulation Program или коротко . Несмотря на неудачное название и несколько неуклюжий интерфейс, это достаточно мощная программа, которая имеет практически тот же набор инструментов, что и знаменитый Photoshop, дает хорошие результаты и при этом, как уже было сказано, абсолютно задаром.
Для того чтобы получить высококачественные цифровые изображения, недостаточно иметь хороший планшетный сканер. Важно, чтобы он пребывал в отличном состоянии, иначе на ваших отсканированных снимках могут появиться дополнительные недостатки в виде белых крошек пыли, темных жировых пятен и прочего. Поэтому прежде чем начать сканирование, советуем произвести очистку устройства (если оно не новое). Для этого можно воспользоваться специальными салфетками Defender или мягкой не ворсистой тканью, смоченной:
В жидкости для мытья стекол;
. в жидкости для мытья оптики (обычных очков);
. в жидкости для удаления загрязнений ЖК-экранов.
После удаления грязи и пыли, протрите стекло сканера насухо, не используя материалов, которые могут его поцарапать или повредить. Никогда не пользуйтесь спиртом, водой, всевозможными растворителями.
Чем лучше качество слайдов, тем меньше времени вы потратите на исправление недостатков. Поэтому перед сканированием, пленки и слайды следует очистить от грязи и пыли. Специальные неабразивные салфетки и средства для безопасной чистки фото-материалов можно найти в специализированных фотомагазинах. Существует несколько способов ухода за пленками:
Очистка от пыли при помощи баллончика со сжатым воздухом. Не нагревайте и не встряхивайте баллон, чтобы он не опрыскал пленки водой, в этом случае вам придется пленки мыть и сушить. Для эффективной чистки следует запастись белыми хлопчатобумажными перчатками и терпением. Нажимайте на кнопку баллона аккуратно, сами слайды держите за края так, чтобы струя сжатого воздуха была направлена на них со стороны на расстоянии примерно в 8 см.
. Очистка антистатическими салфетками. При использовании салфеток, возьмите пленку или слайд за края, деликатно оберните салфетку так, чтобы она прилегала с обеих сторон, без нажима проведите салфеткой по всей длине пленки или слайда.
. Очистка пленок водой. Самый трудный и долгий способ. Прикрепите неразрезанные пленки к бельевой веревке в ванной с помощью прищепок, а если пленки разрезаны на отдельные слайды, то разогните скрепку, проденьте в окошко перфорации слайда и также подвесьте на веревку. Аккуратно, чтобы пленки и слайды не соприкасались и не царапали друг друга, поливайте их холодной водой температурой 5 - 10 градусов из душа в течение 20 - 30 минут. Сдуйте капли воды холодным воздухом, промокните их сухими салфетками Defender.
Внимание: обращайтесь со всеми фотоматериалами крайне осторожно! Берите пленки и слайды только за края. Никогда не прикасайтесь к фоточувствительной эмульсии, нанесенной на одну из сторон пленок, пальцами. Даже если вам кажется, что ваши руки абсолютно чистые и сухие, незначительное количество соли и жира с нашей кожи оставит на пленке отпечатки.
Хорошо, если у вас есть специальный лоток, удерживающий пленку на сканере. В противном случае вам придется позаботиться о том, как прикрепить его к стеклу. Никогда для этой цели не используйте бытовой скотч или клейкую ленту. Проблема в том, что от них на фотоматериалах и стекле сканера остаются следы, которые практически ничем не смываются. Лучше всего использовать специальные рН-нейтральные художественные ленты, которые используются для декораторских работ. При этом прикреплять их все же следует не к стеклу, а только к рамке вокруг него.
Знакомство с оцифровкой обычно начинается с фотографий. Создание больших коллекций занимает много времени, поэтому в первую очередь наведите порядок в своих фотоархивах, отложив в сторону смазанные, нечеткие и вообще бессодержательные снимки. Перед началом процесса осторожно протрите фотографии слегка влажной микрофибровой салфеткой. Открытые запылившиеся коробки с фотографиями продуйте сначала сжатым воздухом, чтобы удалить крупный мусор, а затем более мелкое загрязнение смахните щеточкой для пыли.
Лучший способ - сканирование
Самый лучший результат в процессе оцифровки можно получить при помощи сканера. Для этого специального оборудования вовсе не требуется - достаточно будет использовать модуль сканирования недорогого МФУ. Перед началом работы обязательно почистите стеклянную поверхность сканера.
Минимальное необходимое разрешение для сканирования фото составляет 300 dpi, однако в действительности хорошее сочетание качества, времени сканирования и занимаемой памяти представляет разрешение до 600 dpi. Если вы в дальнейшем планируете печатать снимки в крупном формате, для отдельных фото на бумаге можете настроить сканер на максимальное разрешение. Если вы намерены дополнительно обрабатывать фотографии, сохраняйте их в формате TIFF, который предусматривает сжатие без потерь.
 Фотографии на бумаге легче всего оцифровать при помощи сканера - МФУ будет вполне достаточно
Фотографии на бумаге легче всего оцифровать при помощи сканера - МФУ будет вполне достаточно Если фотографии предназначены только для просмотра на экране или публикации в социальных сетях, подойдут также форматы JPEG и PNG. Цвет по умолчанию 24-разрядный (8 бит на каждый канал). Множество сканеров также поддерживают 48-разрядный - звучит более внушительно, но для отображения на дисплее или печати эта разница значения не имеет. Однако если планируется широкомасштабная обработка, лучше использовать глубину в 48 бит, даже если установленный у вас редактор изображений не поддерживает работу с 48-битным цветом. Photoshop, конечно, справится, а вот Photoshop Elements - лишь отчасти.
 Для богатых коллекций слайдов рекомендуем использовать пленочный сканер, например, DigitDia 6000 от Reflecta
Для богатых коллекций слайдов рекомендуем использовать пленочный сканер, например, DigitDia 6000 от Reflecta Использовать предустановленные в операционных системах Windows и OS X программы для сканирования мы рекомендуем весьма условно - они неудобны. Тратить деньги на специальный софт для сканирования необязательно - обычно его можно найти на сайтах производителей сканеров бесплатно. С помощью такого ПО, например, вы сможете одним махом отсканировать множество фотографий, затем программа распознает разные снимки, автоматически их отделяет, выравнивает и сохраняет результат в отдельных файлах, чтобы впоследствии можно было легко и просто создать архивы отсканированных изображений. Можно затем обработать фотографии, например, при помощи редактора Paint.NET.

Если у вас нет времени, желания или оборудования для самостоятельного сканирования, обратитесь в сервисы, занимающиеся сканированием фотографий, - они обычно находятся в супермаркетах, а также есть в Интернете.
Слайды и негативы
 Слайды и негативы умеет сканировать CanoScan 9000F Mark II с разрешением 4800 dpi
Слайды и негативы умеет сканировать CanoScan 9000F Mark II с разрешением 4800 dpi Для оцифровки диапозитивов и негативов потребуется сканер со слайд-модулем с разрешением от 2800 dpi. Если снимки будут большие, разрешение должно быть даже 4800 dpi. Для обозримого количества слайдов также подойдут так называемые адаптеры для копирования слайдов для цифровых фотоаппаратов - вполне доступная альтернатива, если остальное оснащение камеры уже имеется. Третий вариант - специальные сканеры для оцифровки слайдов и негативов, их можно купить по цене до 7000 рублей.
 Nikon ES-1 представляет собой адаптер
Nikon ES-1 представляет собой адаптердля объективов, предназначенный
для оцифровки слайдов
Большие коллекции могут содержать несколько тысяч слайдов, а их сканирование займет не один месяц. Если вы не хотите возиться со старыми фотографиями так долго, обратитесь в специализированный сервис или обзаведитесь пленочным сканером, который подает рамочки с кадрами один за другим, как проектор. На фотографии справа представлено одно из таких устройств - DigitDia 6000 от Reflecta. Номинальное разрешение в 5000 dpi вряд ли кого-то соблазнит, но для снимка в формате А5 и вывода на дисплей качества оцифрованной фотографии вполне хватает. Цена в 115 000 рублей отпугивает, но подержанные устройства предлагаются на eBay.com по более низкой цене. Кроме того, после завершения процедуры оцифровки своей коллекции сканер можно продать также на аукционе eBay или площадке объявлений Avito.
ФОТО: Juliane Weber; Hewlett Packard; Fujitsu; Sony; компании-производители
Оцифровка фотоплёнки в домашних условиях - не миф, а вполне нормально явление. Из текста ниже вы узнаете о двух простых и бюджетных способах самостоятельной оцифровки фотографий. В обоих случаях потребуется «ФотоМАСТЕР». В этой программе можно перевести негатив в позитив, и улучшить качество снимков. Скачайте дистрибутив с нашего сайта прямо сейчас, тогда вы без особого труда сможете решить эти задачи:
Способ первый: сканирование пленки
Для оцифровки фотопленки лучше всего подойдут специальные мини-сканеры: KONICA MINOLTA Dimage Scan Dual IV, Espada QPix MDFC-1400 и т.д. Однако тратиться на приобретение таких устройств нужды нет: для работы подойдет и обычный сканер. К тому же, в современных моделях часто предусмотрен специальный отсек для фиксации фотопленки. Например, его можно встретить в Canon CanoScan 9000F Mark II, Epson Perfection V600 Photo и в других сканерах.
С таким приспособлением принцип оцифровки становится прост донельзя: вам нужно закрепить пленку в держателе и отсканировать ее. Затем сохраните получившиеся негативы на ПК и переходите к постобработке.
Способ второй: «пересъемка» негативов
Далеко не у всех дома или в офисе есть сканер. Это значит, что первый способ не подходит. Но даже тогда не стоит бросать попытки, собирать пленки в мешок и убирать в кладовку до лучших времен. Их все еще можно оцифровать в домашних условиях. Второй самый простой способ - это пересъемка негативов. Вам потребуется:
- фотокамера.
Можно использовать как фотоаппарат, так и камеру на смартфоне. Обязательно заранее отключите вспышку и выставьте в настройках максимальное разрешение.
- подсветка.
Ее роль может выполнить настольная лампа, фонарик или даже экран ноутбука, если вы выставите в настройках для него максимальную яркость. Также желательно открыть на весь экран «Блокнот» или чистый лист в Paint.
- приспособление для фиксации пленки.
Придумайте, как закрепить пленку напротив источника света. В противном случае она будет скручиваться во время съемки, фото получится смазанным. Приспособление для фиксации пленки можно соорудить из подручных материалов. Например, можно взять небольшой лист картона или плотной бумаги и вырезать в центре окошко размером 35х35. В двух сантиметрах от него слева и справа сделайте по два надреза. В нее вы сможете просунуть пленку, тогда она не будет сворачиваться и сгибаться. Вы сможете быстро и легко сделать хороший кадр.
Чтобы конструкция была устойчивой, сделайте по два сгиба по краям листа. Закрепите получившиеся «ножки» степлером или скотчем. Теперь вы сможете установить пленку напротив экрана монитора или над лампой и разобраться с тем, как оцифровать фотопленку в домашних условиях.
Расположите предметы в следующем порядке: источник света, конструкция с фотопленкой, камера. Фотоаппарат или смартфон крайне желательно предварительно установить на штатив или стопку книг. Если будете снимать с рук, то фото могут получиться размытыми. Сфотографируйте все нужные кадры, а затем перекиньте их на ПК.
Постобработка: идеальный результат
Теперь нужно . В этой программе вы сможете превратить получившиеся негативы в нормальные снимки и при необходимости улучшить их качество, удалить мелкие дефекты и многое другое.

Запустите редактор и откройте любую из фотографий. Перейдите в раздел «Инструменты» и выберите инструмент «Кривые». Поменяйте положение RGB кривой: нижний край перенесите вверх, а верхний - вниз. Все светлые оттенки мгновенно превратятся в темные, а светлые - в темные тона.

При необходимости вы можете скорректировать яркость фото. Создайте дополнительную точку (или несколько) на линии и потяните ее вниз или вверх. Следите за результатом в окне предпросмотра.

Если края фото выглядят не очень аккуратно, то обрежьте их. Здесь вам поможет функция «Кадрирование». Вы можете вручную обозначить границы обрезки или же воспользоваться предложенными в программе пропорциями. С их помощью можно легко и быстро подготовить фото для поста «ВКонтакте» или к публикации на любом другом сайте.

Иногда на пленках присутствуют различные дефекты: выгорания, пятна, царапины или дырки. Если видеокассету или кинопленку оцифровать с такими недостатками проблематично, то с фотопленкой ситуация иная. Оцифровка - единственный шанс спасти старым кадрам жизнь.

В фоторедакторе вы легко сможете «залатать» дыры, и в целом повысить качество исходников. Для избавления от царапин и пятен активируйте восстанавливающую кисть. Отрегулируйте ее размер и растушевку на правой панели и щелкните по проблемному месту. Мгновение - и дефекта больше нет.
Теперь вы знаете, как оцифровать старые фотопленки в домашних условиях. Снимки можно сохранить на компьютере или тут же распечатать. Скачайте программу «ФотоМАСТЕР» и подарите новую жизнь кадрам с фотопленок уже сегодня!