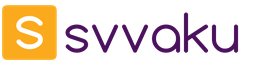1 декабря 2015 года компания Canon представила в Москве три новых модели серии Pixma — , и , которыми началась новая линейка Pixma G . Первая из них просто принтер, две другие — МФУ «3 в 1» (или, по терминологии производителя, многофункциональные принтеры), причем модели и имеют возможность только локального подключения к порту USB компьютера, а оснащена еще и беспроводным интерфейсом Wi-Fi.
В феврале 2017 года серия пополнилась аппаратом Pixma G4400 . Это тоже МФУ, но уже «4 в 1»: по сравнению с , в нем добавилась функция факса и появилась более продвинутая панель управления с двухстрочным символьным ЖК-индикатором.
Помимо перечисленных выше, на сайте canon.ru можно найти намёки на наличие других моделей: так, инструкции предназначены не конкретно для , а для «G3000 series», а в разделе «Поддержка» сайта производителя есть прямые ссылки на скачивание различных файлов для моделей G1500, G2500, G3500 и G4500. На страницах русскоязычного раздела с информацией по составу серии Pixma G они не упомянуты, но их можно обнаружить, например, на общеевропейском сайте canon-europe.com . Каких-то отличий во внешнем виде и спецификациях мы не нашли: вероятно, это просто региональные варианты одних и тех же аппаратов.
Принципиальное и самое существенное отличие новой серии от многочисленных прежних моделей Pixma заключается в расходных материалах: впервые компания Canon применила в своих моделях встроенную систему непрерывной подачи чернил (СНПЧ или CISS, Continuous Ink Supply System).
Использование производителями «фирменных» СНПЧ давно не новость: нам знакомы «бескартриджные» принтеры и МФУ Epson, есть такие у Brother, ранее были у Lexmark, но впоследствии этот производитель отказался от струйной техники. И, конечно, компания Canon не могла не отреагировать на новые веяния: она хоть и не была в первопроходцах, но всё же представила модели без картриджей на год раньше, чем Hewlett-Packard.
Мы рассмотрим особенности линейки на примере МФУ Pixma .

Характеристики, комплектация, расходные материалы
Как обычно, начинаем с характеристик, заявленных производителем:
| Основные характеристики МФУ Canon Pixma | |
| Функции | Цветные и монохромные: печать, сканирование, копирование |
| Технология печати, количество цветов | Струйная система с пополняемыми чернильницами, размер капли 2 пл (мин.), 4 цвета |
| Размеры (В×Ш ×Г), мм | 163 × 445 × 330 (лотки сложены) |
| Вес нетто, кг | 5,8 |
| Электропитание | < 14 Вт, 100-240 В AC, 50/60 Гц |
| Экран | нет |
| Стандартные порты | USB 2.0 (Тип В) Wi-Fi IEEE802.11 b/g/n |
| Разрешение при печати | до 4800×1200 dpi |
| Скорость печати (A4, ISO/IEC 24734):
черно-белая |
до 8,8 страниц/мин до 5 страниц/мин |
| Стандартные лотки
кол-во, вместимость при 80 г/м² |
Подающий: не более 100 листов |
| Печать без полей | есть |
| Поддерживаемые операционные системы | Windows XP SP3 (только 32 bit), Windows Vista SP2, 7, 8, 10 Mac OS X 10.7.5 - 10.11 |
н/д |
| Гарантийный срок | 1 год или 30 тысяч отпечатков А4 |
| Тип бумаги | High Resolution Paper (HR-101N 1033A001) |
| Совместимые картриджи | GI-490 BK 0663C001 |
| Полные характеристики МФУ Canon Pixma G3400 | |
Жаль только, что нам так и не удалось найти значений для ряда достаточно важных параметров, прежде всего для максимальной и рекомендованной месячной наработки, хотя для некоторых других моделей Canon подобное указывается. Правда, тем же грешат и другие производители.
Переходим к комплектации. В коробке с новым аппаратом находятся:
- кабель питания,
- четыре контейнера (бутылочки) с чернилами — черный и три цветных,
- две печатающие головки (черная и трехцветная),
- компакт-диск с ПО,
- буклеты на разных языках с инструкциями по первоначальной установке,
- иные печатные материалы, включая гарантийный талон.
Интерфейсный кабель USB надо приобретать самостоятельно.
Официально к расходным материалам относятся бутылочки с чернилами (в материалах производителя они именуются и флаконами, и чернильницами, а чернильными контейнерами могут именоваться и эти бутылочки, и встроенные в аппарат емкости для чернил; вся серия в русскоязычном разделе официального сайта называется «Принтеры с пополняемыми чернильницами»).
Индекс у них один и тот же — GI490 , но, естественно, с добавлением, уточняющим цвет:
- черная : объем 135 мл (пигментные чернила), рассчитана на печать 6000 страниц А4 по стандарту ISO/IEC 24711,
- три цветных GI490 (), (), (): водорастворимые чернила на основе красителя — голубые Cyan, пурпурные Magenta и желтые Yellow, объем по 70 мл, рассчитаны на печать 7000 страниц.

Надо отметить: в комплекте идут полноценные бутылочки с указанными количествами чернил, а не «учебно-тренировочные», рассчитанные лишь на пробную печать с последующим максимально быстрым визитом в магазин для покупки новых, что часто бывает с картриджными принтерами, лазерными и струйными.
У моделей, предназначенных для других регионов (с цифрой 5 вместо 4 в цифровом индексе), в обозначении расходных материалов четверка тоже заменена на пятерку — GI590. Вряд ли сами чернила другие, наверняка дело просто в разделении поставок, чтобы проще было отслеживать «серый» импорт.
Еще мы упомянули печатающие головки, они очень похожи на картриджи для прежних моделей серии Pixma — например, уже знакомого нам МФУ , да и выполнены по той же технологии FINE (правда, в описании на сайте производителя есть слово «усовершенствованная»), предусматривающей минимальный объем капли 2 пл.

Поскольку эти головки не стационарные, а устанавливаются пользователем, причем столь же легко, как и картриджи в ранее известных моделях Pixma, то возникает подозрение, что срок их службы ограниченный. Причем однозначно считать это минусом нельзя, всё зависит от вполне понятных факторов: насколько продолжительным будет срок службы, сможет ли владелец менять головки сам, а также легко ли будет купить головки на замену и по какой цене.
В официальных материалах сведений о ресурсе печатающих головок нет, да и возможность замены пользователем не упомянута: признаки их неисправности в перечне ошибок имеются, но указан единственный путь устранения — обращение в сервисный центр.
Ресурсные испытания в наших условиях провести невозможно, а отзывы пользователей в интернете на этот счет, как обычно, противоречивы. Зато мы нашли ориентир по ценам: замена любой из двух головок в официальном сервисе обойдется примерно в $40. Если сравнить с нынешней средней розничной ценой самого МФУ около $190-200, то вроде бы многовато, однако без сведений о «ходимости» головок однозначный вывод сделать нельзя. Но можно однозначно сказать следующее: комплект полноценных картриджей в «обычных» принтерах и МФУ, особенно из числа недорогих, вполне может быть сравним по цене с самим аппаратом, и это при вполне определенном и весьма невысоком ресурсе таких картриджей.

И не надо забывать про абсорбер или «памперс» — устройство сбора чернил, вытекающих из головок, например, во время их прочистки соответствующей сервисной процедурой. Абсорбер тоже время от времени надо заменять, а его счетчик сбрасывать; владельцы картриджных струйных принтеров редко сталкиваются с подобной проблемой, прежде всего по причине дороговизны картриджей, которая поневоле ограничивает объемы печати (если, конечно, используются именно оригинальные расходные материалы, а не «совместимые» заправочные комплекты или СНПЧ той или иной степени кустарности). Обслуживание абсорбера все производители относят исключительно к компетенции сервисных центров, то есть при активном использовании аппаратов серии Pixma G это будет еще одна причина для визитов в АСЦ.
Документация
На сайте производителя можно скачать руководство пользователя в формате PDF, в том числе на русском языке. Это объёмнейший документ на 894 страницах, в котором подробно (иногда даже чересчур) описана и работа с самим МФУ в разных режимах, и использование программного обеспечения, которое предлагается к установке.
Причем туда не включены инструкции по подготовке к первому включению и установке ПО — они приведены в отдельных буклетах, гораздо более лаконичных. В печатном виде буклеты имеются в комплекте, но можно скачать PDF-файлы на сайте.
Вместе с комплектным ПО можно установить еще один вариант инструкции — «Электронное руководство», тоже на русском языке. Оно менее подробно, чем скачанное с сайта, и содержит сведения только о самом аппарате, без описания работы с программами.
Аппарат поставляется в коробке из качественного картона с хорошим полиграфическим оформлением. Вес брутто около 8,5 кг — немного, но для удобства переноски по бокам сделаны прорези для захвата рукой.
Стенки чернильных контейнеров полупрозрачные, а в пластиковом корпусе аппарата спереди и по бокам сделаны окна для визуального отслеживания уровня чернил. Имеются отметки минимального и максимального уровня, а чуть выше линии минимума еще и отчетливо видимая точка, показывающая нижний уровень, при котором еще можно производить прочистку печатающих головок без риска осложнений (эта процедура расходует немало чернил, поэтому, помимо очистки всех головок, предусмотрены отдельные действия для черной и для CMY).
Горловины находятся под синими откидными крышечками и снабжены резиновыми пробками.
Немного глубже находится каретка с печатающими головками, чернила к ним подаются через аккуратно проложенные трубочки. Справа можно увидеть парковочное место с приемной частью абсорбера и компонентами для очистки сопел.

Есть датчик, свидетельствующий о том, что крышка открыта — если аппарат включен, то при этом индикатор Power начинает равномерно мигать. А если крышку открыть во время печати, процесс приостанавливается и будет продолжен после закрытия крышки.
Поскольку модели серии Pixma G достаточно бюджетны по цене, они не имеют развитой панели управления (исключая только G4400, где она необходима для работы факса). В обошлись всего пятью кнопками и четырьмя индикаторами, которые расположены на верхней плоскости в один ряд, возле правой кромки.

Перечислим с краткими комментариями.
Кнопки: Power пояснений не требует, нажатие и удержание Wi-Fi запускает автоматическое подключение к беспроводной сети, Stop (символ треугольника в круге) отменяет текущую операцию, Black и Color запускают черно-белое или цветное копирование. Но это их «титульные» функции, нажатие кнопок в определенных комбинациях также запускает некоторые процедуры настройки и обслуживания, примеры приведем ниже.
Все они довольно крупные, нажимаются мягко, срабатывают четко; пожалуй, претензия к ним может быть единственная, да и ту скорее нужно отнести к придиркам: малый свободный ход не исключает срабатываний от случайных прикосновений.
Индикаторы: Power, Wi-Fi, Alarm, Ink. Как часто бывает в случаях малого количества индикаторов, их состояние не ограничивается вариантами «горит - не горит - мигает». Важным может быть и режим мигания: так, светодиод Power после первого включения, пока система не заполнена чернилами, светит в режиме «две вспышки - пауза»; равномерное его мигание может свидетельствовать и о том, что МФУ выполняет задание, и об открытой верхней крышке.
Для Alarm система обозначений еще сложнее, она поможет идентифицировать самые разные ошибки, и расшифровка некоторых приведена в инструкциях. Так, «три вспышки - пауза» означает замятие бумаги, «пять вспышек - пауза» — проблемы с картриджем (в тексте инструкций так порой называтся печатающая головка), «восемь вспышек - пауза» — абсорбер почти полон, но печать пока еще может быть продолжена.
Есть и варианты попеременного мигания Power и Alarm, но практически все ошибки, вызывающие такую индикацию, устраняются силами сервисного центра.
Подготовка к работе
Подготовительные процедуры очень просты, все действия отображены в прилагаемых руководствах по началу работы.
После распаковки и удаления транспортировочных креплений надо установить головки, залить чернила и провести заполнение системы.
Конструкция горловин бутылочек не позволяет чернилам свободно выливаться, что весьма полезно в плане безопасности: жидкость не выльется ни при случайном толчке или встряхивании, ни во время установки над заливным отверстием бункера при заправке. Есть и обратная сторона медали: при заправке приходится немножко поработать — «доить» бутылочку, чтобы заставить чернила вытекать в бункер. А вот сжимать открытую бутылочку до момента ее установки над горловиной бункера не надо, иначе чернила могут выплеснуться.
Емкости бункеров в точности соответствуют объемам бутылочек (проверено), поэтому выливать чернила при первой заправке нужно полностью, не опасаясь переполнения. При последующих дозаправках следует ориентироваться на отметку максимального уровня. По окончании надо плотно закрыть горловины бункеров штатными резиновыми пробками.

При первом включении должна быть выполнена инициализация — процедура первоначального заполнения тракта подачи чернил (на фотографиях видно, что трубки, идущие от бункеров к печатающим головкам, поначалу пустые) и головок. Это потребует и некоторого времени, и немалого объема чернил, поэтому количество отпечатков с первой заправки будет меньше декларируемого.
Пока система не заполнена, принтер в готовность не выйдет: как уже говорилось, индикатор Power горит не постоянно, а мигает в режиме «две вспышки - пауза». При включенном питании нажимаем кнопку Stop (Power перестаёт мигать) и удерживаем около 5 секунд, до тех пор, пока индикатор Power снова не начнет мигать. Начинается заполнение, при этом на начальном этапе можно наблюдать, как чернила продвигаются по трубкам.
Когда процесс закончится (у нас он длился чуть менее 6 минут), принтер перейдет в состояние «Готово»: индикатор Power будет гореть постоянно. Уровень чернил в голубом и пурпурном бункерах снизился процентов на 12-15, в черном и почему-то в желтом несколько меньше, и можно оценочно считать, что на заполнение израсходовано по 8-11 мл чернил каждого цвета.
Вылить чернила обратно нельзя, но возможность транспортировки заправленного принтера всё же предусмотрена. Необходимые предосторожности описаны в руководстве, в разделе «Меры предосторожности при транспортировке принтера».
Подключение по USB, установка ПО
Установка ПО, которую мы проводили с прилагаемого диска, каких-либо затруднений не вызывает. Как обычно, сделаем предупреждение: принтер подключается к компьютеру USB-кабелем не сразу, а только по запросу программы установки.

На начальном этапе запрашивается только способ подключения, выбор устанавливаемых компонентов не предлагается, это будет позднее.

Затем появляется запрос: проводилась ли уже инициализация принтера. Если нет — проводим инициализацию (естественно, головки должны быть установлены, а чернила залиты), если да — сразу нажимаем в окне кнопку «Далее» и получаем оповещение о необходимости выровнять печатающие головки, а затем предложение сделать пробную печать.
Последний этап — установка приложений с возможностью выбора. My Image Garden и Quick Menu мы уже описывали в обзоре , поэтому инсталлировать их снова не стали.

Помимо перечисленных в списке, устанавливается еще и утилита регистрации пользователя, но любые установленные компоненты ПО потом можно будет удалить по отдельности, если пользователь сочтет их ненужными.
В конце предлагается зарегистрировать себя как пользователя продукта Canon, от этого можно и отказаться.
В результате появляется иконка установленного принтера.
Печать
Настройки драйвера в целом похожи на имеющиеся в других струйных устройствах Canon Pixma (что вполне естественно), но есть и индивидуальные отличия.

Есть три ступени качества печати: высокое, стандартное и черновое.

Причем в поле «Дополнительные функции» данной закладки имеется еще одна установка «Черновик», она отменяет выбор, сделанный в поле «Качество печати».
На закладке «Главная» есть и четвертая ступень «Другое» с возможностью ручного выбора из пяти градаций качества (чем ниже номер, тем выше качество), но доступное количество меняется для разных носителей. Так, для обычной бумаги остаются три градации с номерами от 2 до 4:

Градация 5 с наименьшим качеством печати вообще не является доступной, и ее присутствие остается загадкой.
Цветокоррекция может быть автоматической или в ручном режиме, в последнем случае предусмотрена подстройка яркости, интенсивности и контрастности.
Есть и поле выбора источника бумаги, хотя во всех аппаратах серии он единственный. А среди типов носителей присутствует Hagaki с вариациями; поскольку минимум 999 из тысячи российских (и не только) пользователей с таким «зверем» не встречались, поясним: это специальные типы бумаги для почтовых карточек или открыток стандартных для Японии размеров 100×148 или 200×148 мм, вот только их востребованность за пределами Страны восходящего солнца под большим сомнением.

Есть взаимозависимость настроек: так, печать без полей можно задать для обычной бумаги лишь со стандартным качеством, а прочие варианты возможны либо при работе с фотобумагой, либо при печати с полями. А для фотобумаги нельзя задать черновое качество.
Сорт фотобумаги можно выбирать из пяти (естественно, подразумевается ассортимент, предлагаемый самой компанией Canon), среди которых есть и глянцевые, и полуглянцевый, и матовый. Кроме того, есть установка «Другая фотобумага», а также некая «High Resolution Paper».
Размеров носителя может быть много, вплоть до А4/Legal. Правда, здесь тоже встречаются специфические японские форматы Nagagata и Yougata. Владельцу предоставлена и возможность самостоятельного задания размера (пункт «Другой…» в выпадающем списке размеров бумаги).
При изменении настроек пользователю надо быть очень внимательным: выбор другого типа бумаги может привести и к изменению градации качества или к смене способа задания цвета и интенсивности с «Авто» на «Вручную».
На закладке «Страница» есть поле «Размер стр.», где имеются форматы вплоть до А2, но они относятся к страницам выводимого на печать документа и потому помечены словом «Масштабирование», то есть произойдет автоматическое изменение масштаба вывода для размещения на формате листа, заданного в имеющейся чуть ниже графе «Размер бумаги».

Масштаб можно задавать и вручную:

Как и в большинстве драйверов современных принтеров, доступна печать нескольких (до 16) страниц исходного документа на одном листе, а также создание постеров — вывод страницы с увеличением и печатью на нескольких листах (тоже до 16) для последующей склейки.
На закладке «Обслуживание» имеется немало интересного и полезного.

Там есть несколько пунктов, обязательных для любого струйного принтера: очистка и выравнивание печатающих головок, печать тестового образца для проверки работы сопел. Есть также два пункта, связанных с очисткой подающих роликов и внутренних компонентов устройства (чистка поддона), подробности приведены в инструкции. Все эти операции начинаются с экранных пояснений, поэтому искать нужное место в мануале не придется.
Головки в попавшем к нам МФУ были распакованы и установлены, но не заполнены. После инициализации на отпечатках наблюдались непропечатанные полоски, но после штатной процедуры очистки ситуация пришла в норму, пришлось лишь потратить некую толику чернил.
Кнопкой «Отключение питания» можно дистанционно выключить МФУ (довольно полезная функция для аппарата с подключением по Wi-Fi). «Управление питанием» позволит задать время бездействия, после которого аппарат автоматически выключится, а также его автовключение при любом обращении с компьютера — для изменения настроек или при отправке задания на печать. Но если эта функция не задействована, то включить аппарат дистанционно будет нельзя.
Отметим: МФУ полностью не выключается, выключенное состояние скорее надо охарактеризовать как «глубокий сон» с минимальным потреблением энергии, всего около 0,3 Вт.
А вот такая полезная функция, как выбор чернил, используемых для печати — только черных, только цветных или тех и других, подобная имевшемуся в настройках Е464 пункту «Параметры картриджа», в данном случае отсутствует.
Есть бесшумный режим работы, включать его можно постоянно или по расписанию; речь, конечно же, идет о снижении шумности, а не о полном исключении звуков при работе, и эффективность этого режима мы оценим при тестировании.
Наконец, в «Специальных параметрах» можно, помимо прочего, задать задержку на высыхание чернил — для нее есть пять условных градаций.
Функцию проверки состояния принтера («Свед. о сост. принт-а») к информативным отнести нельзя: остаток чернил в виде столбиков или в другой форме не отображается, есть лишь предложение взглянуть на принтер самому, что вполне возможно при USB-подключении, когда МФУ находится рядом, но может быть затруднительно при работе по Wi-Fi.
Но, вероятно, остаток чернил отслеживается — хотя бы минимальный уровень, потому что уведомление о его достижении можно включить или отключить. Естественно, дожидаться соответствующего сообщения, чтобы приступить к дозаправке, вовсе не обязательно, пополнить содержимое бункеров можно в любое время, но при включенном уведомлении об уровне оставшегося запаса следует выполнить действия, предусмотренные инструкцией: обнулить счетчик.

Есть и некоторое подобие счетчика отпечатанных листов: если распечатать тест проверки сопел, то там, помимо самих тестовых изображений, будет и текущее значение счетчика — правда, с точностью до полусотни и без конкретизации форматов и т.п.

Слева изначальное состояние, справа после ряда тестов
Мы представляем вашему вниманию и расширенный набор скриншотов с настройками драйвера печати.
В инструкции есть рекомендация производить печать хотя бы раз в месяц, чтобы избежать засорения печатающих головок высыхающими чернилами. И, хотя в интернете есть отзывы, позволяющие надеяться, что даже после трех месяцев бездействия головки останутся полностью работоспособными, всё же лучше не лениться, не экономить и регулярно печатать хоть одну страницу, на которой есть и цветное содержимое.
Если МФУ всё же бездействовало длительное время, в результате чего на отпечатках стали появляться полосы, есть три процедуры очистки с разной глубиной и разным количеством затрачиваемых чернил. Начинать, конечно, нужно с наименее затратной — она первая в списке на закладке «Обслуживание» драйвера. Но всё же сначала поднимите верхнюю часть аппарата и посмотрите, заполнены ли чернилами трубки, идущие от контейнеров к головкам. Если нет, то лучше сразу приступать к самой глубокой ступени «Очистка системы», которая аналогична первоначальному заполнению (нужно лишь убедиться, что уровень чернил во встроенных емкостях достаточный).
Сканирование
Вместе с ПО устанавливаются и драйверы сканирования — TWAIN и WIA, с которыми можно работать из любого приложения, имеющего функцию «Acquire» («Получить изображение»). В отсутствие таковых можно пользоваться средствами, имеющимися в комплекте ПО аппарата.

Интерфейс WIA стандартный, набор настроек в нем небогатый, поэтому останавливаться на нем не будем и лишь скажем, что максимальное разрешение, которое можно в нем задать, составляет 600 dpi для любого режима цветности.
Драйвер TWAIN дает больше возможностей, чем WIA, причем еще и в плане дополнительной обработки отсканированного изображения. У Canon он имеет собственное название ScanGear и имеет два режима. Начнем с самого простого, закладка для которого называется «Основной», но логичнее было бы назвать его упрощенным или базовым.

Он рассчитан на пользователей, которые не хотят особо задумываться над тем, какое разрешение и т.п. надо выбрать в данном конкретном случае, и предлагает ряд интуитивно понятных настроек: четыре варианта источника, из которых три цветных (фото, журнал, документ); три варианта назначения скана — печать, отображение на экране, программа распознавания текста OCR; различные варианты формата вывода, зависящие от выбранного назначения (для печати это форматы бумаги, для экрана — ряд возможных разрешений типа 1600×1200 пикселов).
Есть также некоторые возможности коррекции, отличающиеся для разных источников: для фото — коррекция выцветания и простейшая цветокоррекция по образцам, для документов еще и ослабление тени от переплета (что полезно при копировании разворотов книг или журналов), а также некое автоматическое исправление документов, результат которого похож на увеличение контрастности. Всё это наглядно отображается в окне предварительного просмотра, где можно также задать желаемую область сканирования.
Очень многим пользователям этого хватит с избытком, но для особо продвинутых есть еще и расширенный режим.

Здесь добавляется прямой выбор разрешения в точках на дюйм — ступенями от 75 до 1200 dpi. Режим цветности также задается прямо: цветной, оттенки серого, черно-белый.
Предусмотрены возможности улучшения изображения, причем в широком ассортименте: можно убрать растр, пыль и царапины, корректировать зернистость и т.д. Причем многие функции можно не только задействовать, но и выбрать степень их действия — низкую, среднюю или высокую.
Есть и точные настройки — яркости, контрастности, насыщенности и цветового баланса, можно воспользоваться гистограммой и тоновыми кривыми. Причем набор часто используемых настроек можно сохранить и использовать впоследствии.
В ScanGear есть еще кнопка «Настройки», и в открывающемся окне есть не только немало интересного для искушенного пользователя, но и кое-что практически бесполезное — например, звуковое сопровождение сканирования.
Можно посмотреть расширенный набор скриншотов с настройками драйвера TWAIN.
На этот счет отзывы владельцев, которые мы нашли в интернете, полярные: кто-то смог подключиться быстро и без лишних хлопот, а другому не помогли даже «танцы с бубном». Попробуем разобраться, основываясь на рекомендациях, изложенных в инструкции.
Предусмотрены два способа взаимодействия в беспроводной сети: прямое подключение, когда МФУ само выступает в роли точки доступа (в этом случае количество подключаемых устройств будет ограничено пятью), и с использованием внешнего маршрутизатора. Одновременное использование обоих способов невозможно.
Но сначала надо убедиться, что беспроводной адаптер вообще включен. Прямым признаком этого служит синий индикатор Wi-Fi — если он не горит, МФУ в сети работать не будет.
Можно распечатать параметры сети: на включенном МФУ нажимаем и удерживаем нажатой кнопку Wi-Fi, пока не замигает Power, затем отпускаем кнопку и вновь нажимаем ее, на этот раз кратковременно. Будут напечатаны два листа с полезной информацией, и если адаптер отключен, в верхней части первого будет «Wireless LAN - Disable».

Если работа МФУ в сети не нужна, но адаптер включен и синий индикатор сети горит, то отключить можно следующим образом: нажимаем и удерживаем нажатой кнопку Wi-Fi, пока не замигает Power, затем отпускаем кнопку, дважды кратковременно нажимаем Black и один раз Wi-Fi — индикатор, если он горел, погаснет.
Включить адаптер сам по себе нельзя, можно только в одном из двух упомянутых чуть выше режимов, к которым мы и переходим.
Прямое подключение
Делаем по инструкции: на включенном МФУ нажимаем кнопку Wi-Fi и держим, пока индикатор Power не начнет мигать. Затем отпускаем эту кнопку и последовательно нажимаем Black, Color и Wi-Fi (кратковременно каждую и именно в таком порядке) — Power перестает мигать, а в списке доступных беспроводных сетей появляется новая с именем, заканчивающимся на «G3000series»: у нас была C694D9-G3000series , в начале идут последние символы из MAC-адреса.
Подключаемся к ней, по запросу вводим пароль. По умолчанию он тот же, что и серийный номер МФУ, который имеется на задней стенке, вводим его полностью: 4 буквы и 5 цифр; можно еще задать автоматическое подключение к данной сети. Всё, можно работать.

Пароль можно «подсмотреть» и в распечатке параметров сети, где будет отмечено: «Infrastructure - Disable, Access Point Mode - Enable» c указанием SSID, пароля, IP-адреса и другой информации для точки доступа.
Если драйверы МФУ уже установлены на данном компьютере (у нас именно так и было после опробования USB-подключения), то можно в оснастке Windows «Устройства и принтеры» задать добавление принтера, на этапе поиска отобразится устройство с именем «G3400 series _(MAC-адрес)» — его и добавляем, получив такую иконку:
Вот рапорт о свойствах подключения из Windows 10:

Естественно, тут фигурирует IP-адрес не самого МФУ, а полученный с его помощью компьютером.
Все настройки, доступные в драйвере печати, будут аналогичны описанным выше. А вот для сканирования будет доступен лишь WIA-интерфейс.
К сожалению, устойчивость такого подключения оставляет желать лучшего — если перезагрузить компьютер, то чаще всего или принтер окажется недоступным (в Windows-оснастке «Устройства и принтеры» он либо сразу будет показан бледной иконкой, как отключенный, либо станет таким после попытки отправить задание на печать, которое закончится сообщением «принтер не в сети»), или окажется неудачной попытка подключится к сети с данным SSID, хотя сама сеть в списке доступных присутствует всегда.
А если еще учесть, что от возможности работать в интернете и от использования различных web-служб при этом придется отказаться, да еще и какой-либо обмен между разными устройствами через МФУ как точку доступа будет невозможным, то прямое подключение можно считать лишь частным и редким случаем организации взаимодействия с МФУ, хотя и полезным в отдельных случаях: вряд ли этот режим разрабатывался именно для работы с компьютером или ноутбуком, скорее для мобильных устройств — когда МФУ не подключено к сети, но надо что-то быстренько напечатать со смартфона или получить на него скан.
Подключение через маршрутизатор
Этот вариант подключения наиболее употребимый и интересный, и, судя по отзывам в интернете, именно он вызывает наибольшие трудности. Связаны они скорее с нежеланием владельцев внимательно читать инструкции и следовать им, чем с реально существующими проблемами, поэтому уделим время описанию процесса подключения.
Надо сказать, что скачанная нами инструкция, в других случаях весьма подробная, в описании этой процедуры красноречием не блещет: сначала «При наличии маршрутизатора … используйте метод, описанный в разделе «Подключение с помощью маршрутизатора»», а в разделе написано лишь «методы подключения зависят от типа маршрутизатора» и «обратитесь к администратору сети». Видимо, после этого пользователи пугаются и опускают руки.
В электронном руководстве на этот счет описан только способ переключения беспроводного адаптера МФУ в режим инфраструктуры (т.е. работы через маршрутизатор): нажать-удерживать кнопку Wi-Fi до мигания индикатора Power, затем отпустить ее и кратковременно нажимать Color, Black, Wi-Fi. Проделываем всё это и выводим распечатку состояния сети:

Как видите, режим Infrastructure включен, но подключения пока нет: «Connection - Inactive».
А дальше можно идти разными путями. Простейший из них и самый очевидный, обозначенный в руководстве по началу работы — запустить установку с компакт-диска (при отсутствии можно скачать с официального сайта установочный файл) и на этапе выбора метода подключения выбрать беспроводную сеть:

Затем выбираем подключение через маршрутизатор (у нас этот вариант вообще был единственным).

Следует довольно длительный этап поиска, который не принес результата.

Действуем по экранной подсказке: ставим «птичку» в графе, свидетельствующей о том, что принтер не найден (если она не поставлена автоматически) и продолжаем. Следует еще ряд подсказок, сопровождаемых вполне понятными иллюстрациями; в точности следуем написанному, нажимая указанные кнопки на МФУ. Снова немножко ждем и получаем сообщение о том, что соединение установлено.

После этого следуют уже знакомые нам процедуры установки драйверов и ПО.
Весь процесс, включая ожидание, занимает минут шесть-семь на не самом быстром компьютере. Скажете — сложно?! Куда уж проще… Надо только несколько раз нажимать кнопки в предписанных подсказками случаях.
Конечно, при наличии полноценной панели управления процесс был бы проще, но учтем два момента: кнопки нажимать всё равно придется, чтобы выбрать нужный режим сети и его настройки заранее, да к тому же наличие такой панели отразилось бы на цене МФУ отнюдь не в сторону понижения.
Теперь распечатка сетевой конфигурации МФУ выглядит так:

Есть и другие методы, включая использование WPS (Wi-Fi Protected Setup), но на них мы останавливаться не будем и лишь скажем, что они ничуть не сложнее.
Все настройки, доступные в драйвере печати, также будут аналогичны описанным для USB-подключения. Но для сканирования будет доступен не только WIA-интерфейс, как при прямом беспроводном подключении, но и сетевой TWAIN.

Утилита IJ Network Tool
В инструкции упоминается утилита IJ Network Tool с подробным описанием возможностей и приемов работы. Вместе с комплектным ПО она не устанавливается, в инструкции есть только ссылка на страницу официального сайта, где ее можно скачать. Но на этой странице лишь еще одна ссылка на перечень моделей принтеров и МФУ, где после выбора Pixma G выясняется, что в списке доступного для скачивания такого названия нет (по крайней мере, для ОС Windows 7 и выше).
Тем не менее, мы ее нашли — на компакт-диске, в папке win\Driver\LANUTIL\NWTOOL . И это оказалась действительно полезная вещь: с ее помощью также можно без особого труда подключить МФУ к сети.
В отличие от скриншотов, приведенных в инструкции, установленная нами версия была русифицированной. Имеется и онлайн-инструкция, тоже на русском языке.

Если принтер подключен, то утилита позволит посмотреть его сетевую конфигурацию и при необходимости изменить ее.

Если аппарат по каким-то причинам не был найден и подключен, то IJ Network Tool поможет сделать это — правда, потребуется временно подключить его к порту USB компьютера, в окне поиска появится принтер, подключенный к порту USB, и некий порт, ни с чем не связанный.

Выбираем USB-принтер, в его окне конфигурации задаем обзор сетей (кнопка «Поиск») и выбираем нужную.

Если после этого посмотреть «Вид - Сведения о сети» для этого принтера, то можно увидеть, что его адаптеру задана нужная беспроводная сеть и прочие параметры, включая полученный IP-адрес.
Утилита позволяет посмотреть состояние принтера или МФУ и измерить производительность подключения, выдавая результат в графическом виде:


При подключении к беспроводной сети появляется возможность использовать web-интерфейс МФУ, где даже можно выбрать русский язык.
Для входа нужно набрать IP-адрес МФУ в браузере, далее потребуется пароль (по умолчанию также используется серийный номер аппарата) — без него можно посмотреть только уровень сигнала и качество связи в беспроводной сети, а также убедиться, что аппарат в состоянии готовности.
После ввода пароля открывается полноценный интерфейс.

Основные возможности те же, что и в закладке «Обслуживание» драйвера, включая запуск разных сервисных процедур. Дополнительно появляются пункты, связанные с подключением web-служб Google Cloud Print и Canon IJ Cloud Printing Center, безопасностью, настройками сети, а также с просмотром некоторой информации об устройстве, включая текущую версию firmware (ее можно обновлять).
Отображения текущего уровня чернил нет и здесь: в МФУ попросту нет соответствующих датчиков.
Естественно, использование web-интерфейса возможно как с обычных компьютеров, так и с мобильных устройств.
Копирование
Эта операция предельно проста: укладываем документ на стекло и нажимаем кнопку «Black» для черно-белого копирования или «Color» для цветного.
И это хорошо, когда надо сделать единственную копию с каждого оригинала. А вот если копий нужно много, придется много раз нажимать кнопку. Правда, при этом не обязательно дожидаться выхода каждого листа — например, для получения пяти копий можно нажать кнопку пять раз подряд и потом заниматься своими делами, пока не будет напечатана пятая копия. В спецификации указано, что таким образом можно задать изготовление до 21 копии. Мы попробовали нажимать и 25 раз, однако копий получили лишь 21 — ровно столько, сколько обещано.
Вот только механизм «одно сканирование - много копий» здесь не работает, и оригинал будет сканироваться для получения каждой копии, что серьезно замедляет процесс. Правда, печать начинается практически одновременно с началом сканирования, за счет этого получается выигрыш во времени.
Отменить запущенное копирование можно кнопкой «Стоп».
По умолчанию включен режим нормального качества, но можно переключиться и на черновое — качество получится похуже, но расход чернил меньше, а скорость копирования выше. Для этого кнопку запуска копирования надо нажимать не кратковременно, а удерживать не менее 2 секунд, пока не мигнет индикатор Power. Вернуться к нормальному качеству можно тем же способом: двухсекундным удержанием кнопки.
В спецификации еще упомянуты копирование без полей и «копирование с увеличением - печать на весь лист». Но в инструкции способы задания таких режимов не описаны, копия всегда получается с полями и в масштабе 1:1.
Работа с мобильными устройствами (Android) и в облачных сервисах
Поскольку из свободных у нас имеется лишь смартфон, работающий под Android, опробование мы производили только для этой ОС.
Для совместной работы мобильного устройства и принтера или МФУ производитель предлагает установить программу , которая свободно скачивается из Google Play или App Store.
![]()
После установки следует зарегистрировать принтер в программе. Конечно, для этого и он, и мобильное устройство должны находиться в одной беспроводной сети.

После этого можно начинать работу — например, напечатать фотографии. Предоставляется возможнось выбрать одну или несколько из числа имеющихся в галерее мобильного устройства и задать основные параметры печати.

Имеющаяся функция изменения изображения сводится к вполне полезной обрезке изображения в соответствии с пропорциями выбранного носителя (фотобумаги).

Помимо печати, можно сканировать фотографии и документы, сохраняя результаты на мобильном устройстве.

Еще одна функция программы — фотосъемка с использованием мобильного устройства, после которой можно оптимизировать изображение (произвести коррекцию перспективы) и сразу же распечатать результат.
Несколько озадачивает наличие еще одной функции приложения — копирования.

На первый взгляд, это всего лишь подмена действий с панелью управления самого МФУ, каких-то настроек программа не добавляет. По вполне понятным причинам далеко от аппарата всё равно не отойдешь, и проще нажимать кнопки аппарата, чем запускать приложение на мобильном устройстве и действовать через него. Правда, если надо сделать 15-20 копий с одного оригинала, то смартфон может оказаться более удобным: в приложении есть прямое задание их количества, тогда как на МФУ кнопку придется нажимать много раз.
Но при опробовании оказалось, что запуск копирования через смартфон имеет еще два существенных преимущества: первое — можно задавать более 21 копии (мы пробовали 25, а задать можно и 99, причем такое значение при работе с бумагой 80 г/м² вполне соответствует вместимости подающего лотка).
Однако самое приятное в другом: копирование происходит гораздо быстрее — работает механизм «одно сканирование - много копий»! Если судить по отсутствию существенного обмена в сети, при этом не происходит сканирование в память смартфона с последующей немедленной печатью, а задействуются возможности самого МФУ, и тогда совершенно непонятно, почему то же самое не реализовано при запуске копирования кнопками панели управления.
Но вот копирование без полей или с увеличением на весь лист нельзя задать и здесь.
Возможно и еще более удаленное взаимодействие с мобильными устройствами.
С помощью сервиса Pixma/MAXIFY Cloud Link можно использовать МФУ и в облачных сервисах, в том числе CANON iMAGE GATEWAY и Twitter, причем это относится не только к мобильным устройствам, но и к обычным компьютерам. Как и в только что рассмотренном приложении, можно печатать документы и изображения, сканировать, а также отслеживать состояние печатающего устройства (завершение бумаги или чернил). Подробно этот вопрос рассмотрен в скачанной нами инструкции.
Тесты
Для тестирования мы используем собственную методику, доступную для повторения, и полученные нами результаты могут не совпадать с указанными на официальных сайтах. За основу принята применявшаяся ранее , переработанная и дополненная.
Выход МФУ на готовность занимает 14-15 секунд, после чего индикатор Power начинает гореть постоянно, однако после этого действия механизмов продолжаются еще какое-то время.
Порой перед выполнением какого-то задания или по окончании печати аппарат начинает заниматься «самообслуживанием», издавая характерные звуки перемещения каретки с головками. В интернете можно встретить жалобы, что это делается и очень громко, и очень долго; так вот: ничего подобного — процедура длится когда 8-10, когда до 30-40 секунд, в любом случае вполне можно потерпеть. А уровень шума при этом ничуть не выше, чем у других струйных принтеров, многие из которых тоже время от времени автоматически проводят цикл очистки и издают при этом звуки, ничуть не похожие на тихий шелест листьев.
Скорость копирования A4
Максимальная скорость копирования при работе с панели управления (оригинал — чистый лист, 20 копий), качество стандартное.
| Режим | Время копирования, мин:сек | Скорость копирования, стр/мин |
| Black | 3:46 | 5,3 |
| Color | 7:04 | 2,8 |
В струйных принтерах и МФУ время печати (в том числе как этапа копирования) сильно зависит от заполения листа изображением или текстом, поэтому полученные для чистого листа значения можно использовать лишь как оценку максимальной скорости, а для реальных оригиналов она однозначно будет меньше.
Теперь оценим выигрыш в скорости при переключении на режим «Черновик» — делаем одну копию оригинала:
| Качество | Время копирования, в режиме | |
| Color | Black | |
| Стандарт | 42,5 сек | 16,5 сек |
| Черновик | 23,2 сек | 12,7 сек |
Разница даже для черно-белого копирования заметная, а для цветного еще более весомая — почти двукратная. О качественных отличиях скажем ниже.
Ранее мы выяснили, что если процесс копирования инициируется из приложения Canon PRINT Inkjet/SELPHY, то на изготовление нескольких копий нужно только одно сканирование. Поэтому оценим, что это дает в плане скорости, вновь для 20 копий чистого листа.
| Режим | Качество стандартное | Качество черновое | ||
| Время, мин:сек | Скорость, стр/мин | Время, мин:сек | Скорость, стр/мин | |
| Black | 1:14 | 16,2 | 1:07 | 17,9 |
| Color | 1:33 | 12,9 | 1:10 | 17,1 |
Как видите, разница для двух способов запуска копирования впечатляющая, даже с учетом того, что в обоих случаях время засекалось от нажатия кнопки, но при управлении с МФУ процесс начинается практически моментально, а со смартфона есть задержка в 5-6 секунд.
Есть и бонус: на экране смартфона отображается количество уже сделанных копий.
Таким образом, изготовление 2-3 копий явно лучше запускать кнопкой МФУ, но если надо сделать десяток, а тем более 30-40 и более, да еще и в цвете, то лучше запустить приложение на смартфоне и работать из него (если, конечно, оба устройства подключены к сети).
Последующие тесты проводились при USB-подключении и с установками: качество стандартное, бумага обычная (если не указано иное).
Скорость печати A4
Тест скорости печати (текстовый файл PDF, монохромная печать 11 листов A4, отсчет времени с момента выхода первого листа, чтобы исключить время передачи данных), два замера с усреднением:
| Черновик | Стандарт | Высокое | Стандарт, бесшумный | |
| Время, мин:сек | 0:54 | 0:56 | 4:04 | 2:21 |
| Скорость, стр/мин | 11 | 10,5 | 2,5 | 4,3 |
В черновом и стандартном качестве скорость печати почти одинакова и составляет 10,5-11 страниц в минуту. При включении бесшумного режима скорость падает в 2,5 раза, а с высоким качеством более чем в 4 раза.
Сравнивать полученную в данном тесте скорость печати с заявленной мы опять не будем: в данном случае степень заполнения хоть и составляет 5%, однако текст распределен не по всей поверхности листа.
Файл PDF , печать 20 листов текста с графическим оформлением и иллюстрациями в цвете.
В этом тесте печать велась по всей доступной площади листа, и уже можно сравнивать реальную и заявленную скорости. Печать велась в цвете, для которого заявлено «до 5 страниц в минуту», но даже при самой быстрой черновой печати скорость получилась гораздо меньше, а с высоким качеством процесс становится томительно медленным: на каждую страницу затрачивается более минуты.
Но, конечно, тесты мы проводим на реальных документах, не соответствующих образцам стандарта ISO, поэтому серьезным недостатком замеченное считать нельзя, и сравнение (здесь и далее) будет корректным лишь в рамках побывавших в нашей лаборатории образцов печатающей техники.
Здесь уже можно отметить существенную, почти двукратную разницу в скорости при печати с черновым и стандартным качеством, не говоря уже о высоком. Чем приходится пожертвовать ради скорости, мы рассмотрим при анализе качества отпечатков.
При работе в беспроводной сети скорость получается чуть меньше, но разница с USB-подключением очень невелика: объем передаваемой информации небольшой.
Печать 30-страничного файла DOC (поля по умолчанию, текст набран шрифтом Times New Roman 10 пунктов, заголовки 12 пунктов, из MS Word), монохромная, прочие настройки по умолчанию:
| Качество | Время, мин:сек | Скорость, стр/мин |
| Черновик | 4:23 | 6,8 |
| Стандарт | 4:45 | 6,3 |
Как и в самом первом тесте с монохромной печатью, скорость для двух градаций качества вновь получилась очень близкой. И, как в случае с цветной печатью, полученное значение вновь меньше заявленных для черно-белой печати 8,8 страниц в минуту.
Скорость фотопечати
Печать фотографий 10×15 в цвете (если не указано иное):
Время печати одной и той же фотографии в пределах погрешности измерений не зависит от режима цветности.
При подключении по Wi-Fi передача данных происходит чуть дольше, поэтому общее время немного возрастает.
Для печати фотографий можно задавать и задержку на сушку, чтобы изображение не смазывалось. Это делается в «Обслуживание - Специальные параметры», по умолчанию установлено среднее значение.

При установке на максимум печатающие головки перемещаются с заметными паузами между прямым и обратным ходом, а время печати увеличивается в 2,5 раза.
Печать всегда двунаправленная, то есть производится как при прямом, так и при обратном ходе головок, что заметно сокращает время печати. При определенных условиях, особенно по прошествии многих месяцев активной эксплуатации, такой режим может привести к искажениям на отпечатке, но возможности отключения двунаправленной печати нет.
Печать фотографий 13×18 , качество высокое, бумага Photo Paper Plus Glossy II:
Приведены усредненные значения для трех разных отпечатков. Как видите, печать без полей происходит довольно дольше, зато отпечаток без белых полосок по краям выглядит более целостным.
Время печати цветной фотографии A4 , мин:сек:
Переход от стандартного качества к высокому в этом случае почти удваивает время печати, а использование фотобумаги и полное заполнение формата при равном качестве фактически утраивает его.
Измерение шума
Замеры производятся при расположении микрофона на уровне головы сидящего человека и на расстоянии одного метра от МФУ.
Фоновый уровень шума менее 30 дБА — тихое офисное помещение, из работающей техники, включая освещение и кондиционер, только МФУ и тестовый ноутбук.
Замеры делались для следующих режимов:
- пиковое значение при включении,
- печать тиража, качество «Черновик»,
- печать тиража в бесшумном режиме, качество «Черновик»,
- печать тиража, качество «Стандарт»,
- печать тиража в бесшумном режиме, качество «Стандарт».
- копирование тиража, качество «Стандарт».
- сканирование.
Поскольку шум неравномерный, в таблице приведены максимальные значения уровня шума для перечисленных режимов, а через дробь — кратковременные пиковые.
| В помещении | A | B | C | D | E | F | G | |
| Шум, дБА | <30 | 54,0 | 49,0 / 68,5 | 45,0 / 61,0 | 47,0 / 67,0 | 44,0 / 59,0 | 48,5 / 67,5 | 40,5 |
Пиковые значения обычно связаны с подачей бумаги, которая в струйных МФУ производится очень энергично, особенно при черновой печати, которая и является наиболее шумной. В бесшумном (тихом) режиме бумага подается более плавно, а при печати переход от напечатанной строки к следующей делается медленнее. Естественно, скорость печати уменьшается, причем существенно — в 2,5 раза, что показал соответствующий тест.
Процесс сканирования, особенно в цвете и с высоким разрешением, происходит очень тихо, шумными являются лишь быстрые перемещения каретки — например, при предварительном просмотре или при возврате в исходное положение. В таблице приведено значение именно для этих процессов.
Тест тракта подачи
Во время тестирования мы оценили вместимость приемного лотка при использовании обычной офисной бумаги класса С плотностью 80 г/м², поскольку официальных данных на этот счет нет. Итак: в него помещается около 80 листов, а если стопка становится больше, то выходящие листы начинают упираться в верхние из ранее напечатанных и выталкивать их.
Многое зависит и от режима печати: при черновом качестве бумага двигается быстро, стопка отпечатков в приемном лотке получается неаккуратной и может начать рассыпа́ться, а при стандартном и высоком качестве движение бумаги более медленное и плавное, напечатанные листы ложатся ровнее.
Для подающего лотка в спецификации приведено значение также для обычной бумаги. Поскольку разные сорта фотобумаги могут сильно отличаться по плотности и толщине, то приводить для нее какие-то значения вместимости лотков нет смысла, скажем лишь, что на боковых ограничителях формата в подающем лотке есть отметки для максимальной загрузки, на них и нужно ориентироваться.
В процессе работы было сделано около 380 отпечатков на офисной бумаге формата А4 и на разных размеров и сортов бумаге для фотопечати. При этом каких-то проблем зафиксировано не было, но у нового принтера другого и быть не должно.
В спецификации сказано, что используемая бумага должна иметь плотность от 64 до 105 г/м², и лишь при использовании фотобумаги Canon верхний предел повышается до 275 г/м². При этом не поясняется, чем в плане возможных проблем с подачей бумага Canon отличается от равной по качеству и плотности бумаги других производителей, и действительно: принтер отлично справился с листами офисной бумаги плотностью 280 г/м² — отправленное на печать задание из 10 страниц затруднений не вызвало. Более плотных образцов у нас попросту не нашлось, даже бумага для фотопечати была не более 255 г/м².
Из допустимых носителей есть еще конверты, причем всего двух типоразмеров: DL (98,8×179,5 мм) и COM10 (93,5×200,8 мм). Но подающий лоток позволяет использовать и более широкие, их мы и взяли для теста, поскольку ни DL, ни COM10 у нас не было. Реально в подающий лоток помещается не менее 10 конвертов, при таком количестве проблем с подачей и печатью не было.
Качество отпечатков
Сначала немного общих соображений.
В печатающих устройствах линейки Pixma G компания Canon использует чернила пигментные черные, а для трех других цветов — на основе красителей (то есть водорастворимые).
Что дает такой выбор? В плане печати документов пигментные чернила меньше растекаются в порах бумаги, а потому улучшается передача мелких деталей, то есть четкость и читаемость шрифтов малых кеглей, такие чернила дают действительно черный цвет, без коричневого или иного оттенка. Наконец, у них выше свето- и водостойкость, поэтому сохраняться отпечатки будут дольше.
А для фотопечати как раз лучше водорастворимые чернила: они дают более широкий цветовой охват, хорошую цветопередачу и лучше сочетаются с глянцевыми сортами бумаги.
Печать документов
Качество печати текстовых образцов очень достойное (конечно, если используется не совсем уж дешевая рыхлая бумага): шрифты 4 кегля с засечками и без уверенно читаются даже при установке «Черновик».
Однако с таким качеством черный цвет заливки менее насыщенный, а контуры букв, особенно малых кеглей, несколько рваные. При повышении качества на стандартное и высокое заливка становится более плотной, а контуры выравниваются. Разница между стандартным и высоким качеством есть, она видна даже невооруженным глазом, хотя и не оправдывается четырехкратным увеличением времени печати — вполне можно удовлетвориться установкой «Стандарт».

Слева направо: качество черновое, стандартное, высокое; с увеличением
То же можно сказать и про документы, содержащие элементы графического оформления — иллюстрации и области с заливкой: при любом выбранном качестве печати тексты даже на недорогой бумаге класса С читаются, как минимум, нормально. Но при черновом качестве на изображениях заметны полосы поперек движения листа:

Поэтому оптимальной с точки зрения качества и времени печати также является установка «Стандарт».
Тестовая полоса
Поскольку фотобумаги Canon формата А4 у нас не было, печать проводилась на офисной бумаге класса А с установкой в настройках «Обычная бумага».
В этом тесте показал себя очень неплохо, особенно на шкалах нейтральных плотностей и CMYK: при задании высокого качества их различимость очень хорошая, от 2-3 до 99-100 процентов. Заливки плотные, но кое-где всё также наблюдаются зернистость и светлые пятнышки; на фотоизображениях это почти незаметно, поскольку там редко встречаются большие области с однородной заливкой.
Многоцветная растяжка плавная, без хорошо различимых ступенек, но всё же не идеальная.
Совмещение цветов по вертикали и горизонтали получается очень хорошим, на тонких изогнутых линиях перетеканий и ступенчатости структуры практически не наблюдается. Тонкие наклонные прямые линии также не имеют ступенек, даже при увеличении.
Максимальное количество различимых линий на дюйм 90-100.

Шрифты с засечками и без читаются от 4 кегля, но если печать ведется вывороткой, то 4-й кегль читаемым назвать можно лишь с натяжкой. С декоративными шрифтами дело обстоит хуже: нормальные читаются от 5 кегля, выворотка от 7-го.

В целом качество печати тестовой полосы можно оценить как хорошее. Вполне возможно, что на фотобумаге Canon результат был бы лучше.
При печати в оттенках серого с высоким качеством о различимости шкал, читаемости шрифтов, тонких линиях можно сказать то же самое, а вот зернистость на заливках более заметна.
Понижение качества при цветной печати приводит к тому, что отпечатки становятся более блеклыми, падает различимость шкал и читаемость текстов, возрастает зернистость.
Фотографии
При задании режима печати без полей возникает предупреждение:

И действительно: изображение уже не помещается на лист, часть его краев обрезается и пропадает, и это нужно учитывать, если на краях расположены важные детали.

Степень обрезки: фото слева напечатано без полей, справа с полями
При печати без полей заполнение листа будет полным в случаях, когда соотношение сторон распечатываемого кадра такое же, как у листа бумаги. В противном случае пустые полоски всё же могут оставаться по длинным или коротким сторонам листа, но это уже не поля, ширина этих полосок в зависимости от формата кадра может быть как больше, так и меньше типового для полей значения 3,5-4 мм.
Убедиться в том, что на отпечатке не будет пустых мест, поможет функция предварительного просмотра печати, которую можно включить в настройках драйвера.

Теперь о качестве. При использовании хорошей бумаги для струйной фотопечати результат получается очень приличным: мелкие элементы изображения, детали в светах и в тенях, памятные цвета воспроизводятся вполне достойно для устройства, которое, в сущности, фотопринтером не является. Вот примеры:




Разницу между фотопечатью с высоким и стандартным качеством на многих снимках найти сложно:

Качество: слева высокое, справа стандарт
Копирование
При копировании текстовых документов с нормальным качеством отпечаток получается вполне приличным: читаемость шрифтов без засечек начинается с 4-го кегля, с засечками скорее с 6-го — 4-й кегль можно разобрать с трудом. Заливка плотная, неровность контуров можно разглядеть лишь при сильном увеличении.
Переход к черновому качеству, на первый взгляд, особых погрешностей не вносит. Лишь внимательное рассмотрение с лупой и непосредственное сравнение показывают, что черный цвет становится более бледным, контуры и мелкие детали передаются хуже, а разборчивость малых кеглей ухудшается.

Слева качество нормальное, справа черновое (с увеличением)
Комбинированные документы, содержащие текст, изображения и графические элементы оформления, на копиях тоже получаются весьма неплохо. Можно предъявить претензии в плане цветопередачи, но эта погрешность в большинстве случаев не бросается в глаза, если не класть рядом оригинал и копию и не придираться к каким-либо памятным цветам вроде используемых для логотипов фирмы.
Причем копии и с черновым качеством вполне пригодны для использования: отпечаток получается немного бледнее, на сплошных заливках появляются упоминавшиеся выше полосы, но в целом качество приемлемое.

Вверху качество нормальное, внизу черновое (с увеличением)
Копирование тестовой полосы и фотографий не является сильной стороной . Дело даже не в передаче мелких деталей — с этим как раз дело обстоит вполне терпимо. Но копия, сделанная на обычной бумаге с нормальным качеством, получается с явно выраженным зеленоватым оттенком, что хорошо видно на приведенном скане.

Слева оригинал, справа полученная с него копия (качество стандартное, бумага обычная)
Кроме того, на темных областях могут появиться полосы поперек движения листа.
Интересно, что в черновом качестве цветопередача становится нормальной. Но рекомендовать этот режим для копирования изображений вряд ли можно: отпечаток получается заметно более бледным, а полосы на темных участках становятся заметнее.
Всё это мы просто отмечаем для сведения читателя, а вот существенным минусом для считать не будем: копии таких оригиналов не получаются отменными и на других МФУ разных производителей, заявленных как офисные — все они попросту не предназначены для подобных целей.
Цены
Стоимость комплекта флаконов с оригинальными чернилами Canon на момент написания обзора находилась в пределах от 1800 до 2500 рублей в зависимости от конкретного розничного продавца. Количество предложений для Москвы приближалось к сотне; вполне возможно, в других регионах ситуация похуже, но вряд ли где-то можно столкнуться с дефицитом расходных для Pixma G, исключая разве что самые удаленные уголки нашей страны.
Итоги
В категории струйной техники с «фирменной» СНПЧ, где не так давно безраздельно господствовал единственный производитель, в последние пару лет стало довольно тесно: свои продукты предлагают уже четыре вендора. Причем каждый предлагает не 1-2 модели, а линейку, куда входят и принтеры, и МФУ, да еще с разным набором интерфейсов. Поэтому привлекать покупателя становится всё труднее.
Если взять сегмент «МФУ с подключением по USB и Wi-Fi», в который как раз и входит рассмотренная нами модель Canon Pixma G3400 , то выбор есть и тут. Перечислим кратко, чем именно выделяется продукт от Canon на фоне своих «одноклассников».
О работе с мобильными устройствами и облачными сервисами говорить не будем: подобные функции давно стали стандартными для печатающих устройств, оснащенных сетевыми интерфейсами.
Первое и самое главное — приемлемая цена как самого аппарата (она ближе к нижней границе цен в сегменте), так и расходных материалов: хотя стоимость заправочного комплекта у всех таких моделей примерно одинакова, но объем в миллилитрах у Pixma G максимальный или по всем цветам, или хотя бы по одному черному. Соответственно количество получаемых с одной заправки отпечатков будет наибольшим, а заправлять придется реже.
Есть и менее значимые, но зачастую вполне весомые «доводы ЗА»: относительно небольшие габариты без выступающих наружу блоков с емкостями для чернил, наличие TWAIN и WIA драйверов сканирования, в том числе сетевых, а при управлении со смартфона еще и возможность изготовления очень большого количества копий за цикл, причем с однократным сканированием.
Качество печати сравнивать сложнее: не все модели, относимые к данному сегменту, побывали у нас.
Хотя возможность печати фотографий для любой из них заявлена, но надо понимать это правильно. Во-первых, хорошие фотоотпечатки получаются только на соответствующей бумаге, причем лучше всего использовать ту, что предлагается под маркой производителя самого аппарата (в данном случае Canon: эта компания предлагает широкий выбор и по разновидностям, и по форматам бумаги для струйной фотопечати) — для нее есть готовые цветовые профили.
Далее: понятие «хороший отпечаток» бывает разным у любителей и профессионалов; для профессиональных целей есть фотопринтеры с шестью и более цветами, однако для офисных задач они пригодны мало. И тут надо сказать, что сочетание пигментных черных и водорастворимых цветных чернил, использованное в моделях Canon Pixma G, дает высокое качество печати документов и вполне приемлемые для любительских целей фотоотпечатки.
Есть моменты, которые нужно оценивать с разных сторон. Так, все потенциальные владельцы приветствовали бы наличие полноценной панели управления с ЖК-экраном и разветвленным меню, вот только многие ли согласны доплачивать за это?
Для некоторых выводов нам попросту не хватает данных. Это прежде всего касается ресурса печатающих головок: официальных сведений на этот счет нет, а неофициальных и негусто, и очень уж они противоречивы. К тому же не очень понятно, почему нельзя поставлять эти детали как расходные материалы, чтобы пользователь мог заменять их сам (он ведь самостоятельно устанавливает головки при подготовке аппарата к первой печати). Конечно, это уменьшит доходы авторизованных сервис-центров, зато поднимет престиж моделей линейки.
Вопрос пользовательской замены абсорбера вряд ли можно ставить, но хотелось бы иметь сведения о его «ходимости», хотя бы ориентировочные.
В заключение выразим надежду, что серия Pixma G будет развиваться, в том числе в сторону появления как более производительных моделей, так и фотопринтеров.
Благодарим представительство компании Canon за предоставленное МФУ
Если вы хотите получать лучшие результаты фотопечати на соответствующей модели МФУ, вам стоит купить оригинальные чернила для Canon G3400. Они изготовлены специально для этого многофункционального устройства, с учетом всех его технических нюансов. Их качество гарантируется производителем.
Фирменные краски имеют тщательно подобранный состав, определяющий их лучшие свойства:
- насыщенность цветов;
- идеальную цветопередачу с естественными межтоновыми переходами;
- способность быстро впитываться и высыхать на носителе;
- совместимость с матовой и глянцевой фотобумагой.
Отпечатанные изображения получаются не только яркими и реалистичными. Они устойчивы к воздействию внешних факторов, не пачкаются и на годы сохраняют привлекательность. Даже если оборудование какое-то время простаивает, фоточернила не засыхают в соплах печатной головки, что сводит к минимуму ее износ и продлевает срок службы.
Приобрести оригинальные чернила для Canon PIXMA G3400 очень просто. Для этого нужно заполнить небольшую форму предзаказа на товарной странице. Мы доставим вам покупку по любому адресу страны, а внести оплату вы можете любым удобным для себя способом. Мы рады предложить вам лучшие цены, бесплатные консультации и выгодные скидки.
СканерУстройство оборудовано CIS-сканером, что по меркам современных МФУ явление вполне привычное, даже для 6-цветных печатающих устройств, не говоря уже о 4-цветных. У данного типа сканера есть как преимущества, так и недостатки, и сановной недостаток - это малая глубина резкости, из-за чего сканировать развороты толстых книг и журналов довольно проблематично. К счастью, современный софт распознавания текста зачастую справляется даже с искажённым и размытым текстом. Разрешение сканера вполне стандартное - 600х1200 т/д, чего достаточно для большинства ситуаций в условиях дома или офиса. Для распознавания текста достаточно и 200 dpi, а для непрофессиональной работы с фото и 600 хватит за глаза. Крышка сканера, а точнее петли не снабжены механизмом автоматического удерживания, поэтому крышка самостоятельно держится только когда достигает уборов, а это чуть более 90 градусов. Петли позволяют приподнимать заднюю часть крышки, но всего-навсего на 8 мм, тогда как у большинства рядовых струйных МФУ петли приподнимаются на 12-25 мм. Казалось бы, куда меньше? Но меньше тоже есть! У конкурента от EPSON петли приподнимаются вовсе на 5 мм.
У устройства нет ни слота для карт памяти, ни USB-порта, поэтому автономная работа как таковая не предусмотрена. Впрочем, благодаря наличию модуля WiFi возможно сканирование при помощи планшета или смартфона. К сожалению, на момент тестирования сторонние пакеты не поддерживали тестируемую модель, а стандартное приложение для функции сканирования требует ОС Android 4.0 и выше, тогда как имеющийся под рукой смартфон оказался совсем уж древний. Кроме того, на момент тестирования в перечне поддерживаемых моделей G3400 не значился даже в фирменном ПО для ОС мобильных устройств (Canon PRINT Inkjet/SELPHY). Впрочем, со временем добавят в любом случае.
Программа сканирования ScanGear вполне узнаваема и каких-либо существенных отличий от предшествующих версий ПО нет. Предусмотрено два режима настроек - полностью автоматический режим, а также расширенный режим, который позволяет изменять массу параметров, начиная от разрешения и заканчивая настройками тона и цветового баланса. Кроме того, в расширенном режиме возможно создание профилей настроек, причём количество создаваемых профилей неограниченно. Примечательно то, что при автоматическом сканировании ПО самостоятельно обрезает пустые поля, причём как по дальнему, так и по ближнему углу, и для этого не обязательно выравнивать углы планшета и фотографии, как в автономном режиме работы. Вот только выравнивать изображение комплектное ПО не умеет.
⇡ Тестирование
Для оценки цветового охвата сканера использовалась калибровочная таблица Munsell Color Checker. Таблица была отсканирована с разрешением 300 dpi с выключенной цветокоррекцией, после чего сохранена в формате TIFF без сжатия. Основываясь на идеализированной модели проверочной таблицы, был построен цветовой профиль, который позволил построить графики цветового охвата в системе Lab для координат ab при L равном 25, 50 и 75. На изображениях жёлтая кривая - график цветового охвата тестируемого сканера, белый - стандартное цветовое пространство sRGB
|
|
|
|
|
ab при L =25 |
График цветового охвата сканера в координатах ab при L =50 |

⇡ Скоростные показатели
Для оценки скоростных характеристик сканировался лист формата А4 с различными настройками цвета и плотности. При тестировании использовалось лишь USB подключение, потому как при сетевом подключении, в особенности беспроводном, пропускная скорость канала становиться существенным ограничителем скорости работы сканера. При длительном отсутствии активности сканера он засыпает, и лампа подсветки отключается, а при последующем возобновлении работы на подготовку к работе и прогрев лампы требуется около 5 секунд, что уж слишком долго.
⇡ Принтер
МФУ основано на базе 4-хцветного принтера с минимальным размером капли всего 2 пл. Для сравнения, в фабрике печати EPSON L200, который побывал у нас на тестировании минимальный размер кали 4 пл, а у его эволюционного наследника, недавно представленной модели L222, минимальный размер кали 3 пл. В общем, тут в дуэли выигрыш за устройством Canon. Однако у конкурента от Brother минимальный размер капли вовсе 1,5 пл.
Кроме того, сразу стоит отметить, что Canon во всех устройствах серии PIXMA G использует пигментные чернила. В случае фабрик печати EPSON, причём даже 6-тицветных моделей, рассчитанных на печать фото, используются водорастворимые чернила, которые дешевле в производстве, как понятно из названия, растворяются водой, однако в рознице их стоимость за аналогичный объём даже больше, чем у чернил Canon. В общем, и тут снова победа за Canon.

Одним из недостатков фабрик печати EPSON, по крайней мере тех, что побывали у нас на тестировании, является необходимость периодической автоматической приостановки процесса печати и подкачки чернил, которая сопровождается забавным визгом и жужжанием. Конечно, данный недостаток часто проявляется только в случае печати больших изображений, когда расходуется много чернил, но всё же это тоже задерживает и без того не шибко шуструю фотопечать у данных устройств. В случае тестируемого МФУ за всё время испытаний подобная особенность замечена не была. Вполне возможно, что это связано с меньшей длинной магистралей, ведь блок емкостей не выносной и находится близко к печатающей головке. Хотя это лишь предположение. Кроме того, ёмкости для чернил находятся выше, чем у фабрик печати EPSON. А из начального школьного курса физики все прекрасно знают об особенностях сообщающихся сосудов. Предположительно такого недостатка лишены и МФУ Brother с ПЗК, ведь в обычных моделях со сменными картриджами, установленными таким же образом, как и ПЗК, подобный огрех замечен не был.
На приведённом ниже фото видно на сколько ушли чернила после суточного простоя при полупустых емкостях для чернил.

Как видим, особо страшного ничего не произошло и для обеспечения необходимого давления подкачивать чернила долго не нужно, поэтому автоматика в процессе печати справляется вовсе без проблем.
Как и в случае EPSON L222, у тестируемого устройства лоток подачи находится в тыльной части, а лотка поштучной подачи нет вовсе. Ёмкость лотка также идентичная - до 100 листов обычной бумаги. К слову, в плане поддержки разнообразных носителей всё же впереди подопытный Canon G3400, ведь он способен пропустить через себя бумагу плотностью от 64 до 275 г/кв.м, тогда как у конкурента от EPSON граничная плотность 250 г/кв.м. В процессе тестирования не было замято ни одного листа, да и вытаскивать застрявшие листы не пришлось. Все сервисные операции происходят чрезвычайно быстро, и самая долга из них это глубокая очистка печатающей головки, которая длится 3 минуты. При подаче задания на печать процесс начинается практически мгновенно без длительных подготовок. А главное, в отличие от конкурента от EPSON, подопытный никогда не останавливается пожужжать и подёргать печатающей головкой непосредственно во время печати, что приятно радует.
Примечательно, что хоть у устройства и нет ЖК-дисплея и множества органов управления, но даже без помощи ПК все сервисные процедуры можно запустить с панели управления, причём зачастую одной лишь клавишей стоп/отмена. Запуск любой сервисной процедуры всегда начинается одинаково - зажать и держать клавишу стоп/отмена. И тут же приходится начинать считать мигания светодиодного индикатора. Один раз мигнул - чистка головки, три - глубокая чистка. И так до 14 миганий. В общем, без инструкции не разберёшься, поэтому желательно распечатать себе небольшую памятку (возможно, она есть в наборе брошюр в коммерческих образцах, но на тестирование было предоставлено МФУ без инструкции и брошюр). Автономного режима печати как такового нет, ведь не предусмотрена возможность подключения носителей информации, да и выбрать необходимый документ без экрана всё равно невозможно.
Настройки печати на ПК разделены на 4 вкладки - «Быстрая установка», «Главная», «Страница» и «Обслуживание». В общем, владельцы принтеров и МФУ Canon нового тут ничего не найдут, а вот для пользователей, не имеющих опыта общения с печатающей техникой Canon приведём несколько снимков окна настроек печати.
|
|
|
|
⇡ Тестирование
Для оценки цветового охвата принтера использовался спектроколориметр Datacolor 1005, входящий в комплект Spyder3Studio. При помощи данного прибора была построена пара ICC-профилей - для обычной офисной бумаги плотностью 80 г/м 2 и глянцевая фотобумага Canon GP-501 Glossy Photo Paper «Evryday Use» 170 г/м 2 , предназначенная для печати с высоким разрешением. В качестве оппонента тут выступил EPSON L200. Конечно, на данный момент он недоступен в продаже, но есть его наследник - модель L222, в которой используются всё те же чернила. При тестировании использовалась фотобумага EPSON Semygloss Photo Paper. Непосредственно сравнивать результаты можно только для обычной бумаги, т.к. использовался одинаковый носитель. В случае фотобумаг результаты приведены лишь как ознакомительные.
На базе профилей для всех использованных типов бумаги и картриджей был построен график цветового охвата для цветовой координатной системы Lab в координатах ab для светлости L=25, 50 и 75. На графике: синий график - офисная бумага (Canon G3400), зелёный - бумага Canon GP-501 (Canon G3400), красный график - обычная бумага (EPSON L200), жёлтый график - бумага EPSON Semygloss Photo Paper (EPSON L200). Также для возможности сравнения приведён белый график стандартного цветового пространства sRGB.
|
|
|
|
|
ab при L =25 |
График цветового охвата принтера в координатах ab при L =50 |

Стандартные тестовые шаблоны 3dnews были распечатаны на тех же типах бумаги, что и при оценке цветового охвата. Тестовые шаблоны отсканированы с разрешением 600 dpi и сохранены в программе Adobe Photoshop в формате JPEG с минимальным сжатием.
* Для просмотра полноразмерного изображения нажмите на миниатюре
|
|
|
|
|
простая офисная бумага . |
бумага г / м 2 . |
|
|
|
|
|
простая офисная бумага . |
бумага Canon GP-501 Glossy Photo Paper 170 г / м 2 |
|
|
|
|
|
простая офисная бумага . |
бумага Canon GP-501 Glossy Photo Paper 170 г / м 2 |
Примеры фото
⇡ Скоростные показатели
Для проверки скорости печати текста было распечатано 10 листов текстового шаблона, полностью заполненного словом «Тест» (шрифт - Times New Roman, кегль - 12, межстрочный интервал - стандартный). В черновом режиме печати при полном заполнении страницы словом «Тест» среднее время печати страницы без учёта времени подготовки к печати составило 8,1 секунды. При частичном заполнении в 20, 15 и 10 строчек среднее время печати одной страницы составило 4,3, 3,5 и 3 секунды соответственно. При печати в стандартном режиме при полностью заполненной странице в среднем потребовалось 9,1 секунд, а при частичном - 5,6, 4 и 3,5 секунды соответственно. Качество печати текста в нормальном и быстром режимах не особо различается, причём разницу трудно уловить даже при просмотре увеличенного кроп-фрагмента. Стоит отметить, что в дисциплине печать текста в черновом режиме подопытный чуть не вдвое медленнее фабрики печати EPSON L200, которая является предшественником модели L222. Вот только у струйных МФУ EPSON черновой режим печати обеспечивает действительно черное качество, тогда как у Canon G3400 данный режим вполне подойдёт для не особо важных документов. А вот при среднем качестве печати текста EPSON скисает - 24 секунды при полном заполнении страницы текстом, что в 2,6 раза медленнее, чем в случае тестируемого МФУ.
Фотопечать традиционно для струйных МФУ Canon оказалась довольно шустрой, и, например, для печати изображения без рамок с максимальным качеством на носителе размером 10х15 см без учёта времени подготовки к печати требуется 73 секунды, а для печати на носителе формата A4 при тех же настройках потребовалось 232 секунды. Конечно, качество печати далеко от фотолабов, но всё же вполне неплохое при довольно высокой скорости печати. Особенно отрыв заметен на фоне конкурентов от Epson, по сравнению с которыми тестируемое устройство в плане скорости выглядит гораздо предпочтительнее. Впрочем, далеко позади тут не только фабрики печати EPSON. Струйное МФУ Brother DCP-J105, на основе которого построены МФУ Brother с ПЗК, справился с заданием за 290 и 750 секунд соответственно, что в 4 и 3,2 раза медленнее, чем тестируемое МФУ.
⇡ Шум
Самым громким процессом является захват листов, при котором уровень шума достигает уровня 62,1 дБА. Не отстаёт и подготовка принтера к печати - до 60,4 дБА. При печати текста в стандартном качестве уровень шума колеблется в пределах 52,0-58,1 дБА, при печати фото формата А4 - 44,6-47,7 дБА, а при печати на носителе размером 10х15 см уровень шума составляет 44,5-48,1 дБА. Как и во многих современных принтерах Canon в тестируемом устройстве предусмотрена возможность активирования тихого режима, причём как постоянно, так и в чётко указанный временной промежуток. В данном режиме независимо от установленного режима качества уровень шума падает до уровня печати с максимальным качеством, но уменьшается не только шум, но и скорость печати.
⇡ Копирование
Учитывая отсутствие дисплея и наличие минимума клавиш, разумеется, возникает вопрос: а как собственно выбирать режимы качества копирования? Тут всё просто. Для копирования в черновом режиме нужно зажать до мигания индикатора питания клавишу цветного или монохромного копирования, а сам процесс копирования начнётся, как только нажатие соответствующей клавиши будет прекращено. Не менее интересен способ установки количества копий, ведь в характеристиках указано, что можно сделать до 20 копий. И тут решение не то что простое, а примитивное - сколько копий нужно, столько клавишу копирования приходится нажать. Вроде бы здорово и замечательно. Но есть один грандиозный просчёт - перед печатью каждой следующей копии сканер заново сканирует оригинал. Непонятно зачем лишний раз включать лампу и гонять каретку сканера, если можно просто загнать изображение в память. В остальном придраться особо не к чему. Алгоритм копирования стандартный - печать начинается уже в процессе сканирования, что существенно сокращает время выхода копии.
⇡ Скоростные показатели
Скорость копирования формата A4 замерялась во всех доступных режимах качества и цветности. В качестве оригинала использовалась распечатка тестового шаблона №3, используемого при тестировании печати.
⇡ Стоимость
Конкурентов у нашего подопытного из стана EPSON фактически два. Это L222, который по сути является эволюционной копией побывавшего у нас на тестировании L200. На сайте производителя за него просят 18 490 рубелей, хотя в рознице можно найти и за 15 000 рублей. С нынешними курсовыми колебаниями всегда можно выловить устройство подешевле, которое было завезено до очередного скачка курса. Но всё же будем ориентироваться на рекомендуемую стоимость. Второй ориентир - это EPSON L366. Тут уже, как и в случае Canon G3400, имеется WiFi при прочих равных характеристиках, но и просят за него уже 21 990 рубелей. Но это не все конкуренты. Есть ещё Brother DCP-T500 InkBenefit Plus за 17 440 - 17 990 рублей, который также оснащён модулем WiFi, но кроме прочего у него имеется пускай примитивный и сегментный, но всё же ЖК-дисплей. Модель Brother DCP-T300 InkBenefit Plus является фактически полным аналогом T500, но лишена модуля WiFi, зато стоимость 13 999 рублей.
А вот наш подопытный, Canon G3400, в рознице самый доступный заправляемый МФУ - от 13 880 до 15 018 рублей. Тут ещё стоит отметить, что у EPSON гарантия на фабрики печати ограничена либо 12/6 месяцами (в зависимости от модели), либо «пробегом» в зависимости от того, что наступит раньше. У Canon ограничений на пробег нет, что как бы намекает об уверенности производителя в надёжности устройства. Впрочем, это вполне ожидаемо, ведь фабрики печати EPSON ничем принципиальным от рядовых струйных принтеров не отличаются, ведь основаны эти устройства на базе всё тех же рядовых МФУ/принтеров, к которым приделали сбоку СНПЧ, тогда как серия PIXMA G от Canon изначально разрабатывалась для больших объёмов печати.
Конечно, стоимость устройства не главное, ведь куда важнее стоимость эксплуатации. Собственно, ради этого и городился весь огород с заводскими СНПЧ/ПЗК. И вот тут стоит вспомнить о том, что у тестируемого устройства чернила пигментные, тогда как EPSON предлагает оригинальные водорастворимые чернила, которые гораздо дешевле в производстве, но проигрывают в удобстве. Стоит попасть на документ, отпечатанный водорастворимыми чернилами, капле воды, как его уже можно выбрасывать. Казалось бы, вот тут фабрики печати EPSON должны вырваться вперёд хотя бы по стоимости печати. Но нет…тут паритет. Ёмкости поставляемых цветных чернил у производителей EPSON и Canon одинаковы - по 70 мл. Такая же ёмкость у чёрных чернил EPSON. А вот у Canon ёмкость чёрных чернил 135 мл. У Brother ёмкость чернил 41,8 мл. Для удобства восприятия далее данные приведём в таблице. К сожалению, в рознице разбег цен на чернила огромен, поэтому в таблице приведены средние цены.
| EPSON | Canon | Brother | |||||||
|---|---|---|---|---|---|---|---|---|---|
|
Ресурс |
Стоимость Чернил, руб. |
Стоимость страницы, руб. |
Ресурс |
Стоимость чернил, руб. |
Стоимость страницы, руб. |
Ресурс |
Стоимость чернил, руб. |
Стоимость страницы, руб. |
|
| Чёрный | |||||||||
| Цветной | |||||||||
Курс на момент тестирования 77 рублей за $1
* - в соответствии со стандартным методом Epson с использованием тестовых образцов печати стандарта ISO/IEC24712
** - в соответствии со стандартным методом Canon с использованием тестовых образцов печати стандарта ISO/IEC 24712
*** - в соответствии со стандартным методом Brother с использованием тестовых образцов печати стандарта ISO/IEC 24734
⇡ Заключение
Выйдя на рынок МФУ/принтеров с заводским СНПЧ на несколько лет позже конкурента, Canon представила действительно интересную линейку, устройства которой при соизмеримой и даже меньшей стоимости предлагают гораздо больше, чем конкуренты от EPSON. Одно из важных преимуществ - это распределение компонент СНПЧ в корпусе устройства, что позволило уменьшить габариты и улучшить внешний вид, а также снизить нагрузку на систему подачи чернил. Это только в общем и самое главное. Но отличий и преимуществ над конкурентом гораздо больше. Из них стоит отметить отсутствие пауз при печати для проведения сервисных операций, гораздо более высокая скорость печати текста со стандартным и высоким качеством (хотя в режиме черновика устройства EPSON впереди планеты всей), гораздо более высокая скорость копирования. Да и по скорости сканирования соизмеримые по стоимости устройства EPSON могут тягаться с подопытным только в лёгких режимах 100-200 т/д в режимах цветности «градации серого» и «ч/б», тогда как в полноцветном режиме, особенно при разрешении сканирования более 200 т/д победа с ощутимым отрывом за Canon. Ну и нельзя не отметить пигментные чернила, ведь у конкурента они водорастворимые. Также стоит отметить наличие WiFi, ведь фабрика печати EPSON L222 при соизмеримой стоимости такой особенностью похвастаться не может, а EPSON L366 ощутимо дороже.
МФУ Brother c ПЗК выгодно отличается от конкурентов из лагеря Canon и EPSON наличием простенького дисплея, минимальным размером капли всего 1,5 пл, да и скорость печати/сканирования заявлена довольно высокая (хотя, как показала практика тестирования Brother DCP-J105, на основе которого построена серия МФУ с ПЗК, скорость фотопечати на самом деле крайне низкая, хотя при печати текста устройство показало неплохие результаты). Однако ёмкости с оригинальными чернилами при схожей стоимости с конкурентами значительно меньше по объёму (всего 41,8 мл), поэтому в заявленный схожий ресурс верится с трудом. В общем, на практике эксплуатация явно будет обходится дороже, чем в случае Canon G3400.
Что до недостатков непосредственно тестируемого устройства, то их немного. Фактически это только малая ёмкость лотка для бумаги, повторное сканирование оригинала при создании нескольких копий одного оригинала в режиме копирования, а также управлением всеми функциями несколькими клавишами с необходимостью запоминания всех «кодов» и последовательностей нажатий клавиш на панели управления. Если вы готовы с этим мирится, то Canon PIXMA G3400 можно особенно порекомендовать для приобретения при необходимости больших объёмов цветной печати с невысокой стоимостью каждого отпечатка.
Благодарим украинское представительство компании Canon, за предоставленное на тестирование оборудование
А также компанию ”Графитек ” г.Москва за предоставленный комплект колориметров Spyder3 Studio.