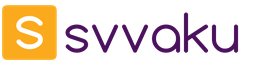План-конспект
Мастер-класса по информатике на тему:
«Flash-презентация как инструмент создания «Портфолио».
Предмет:
«Информатика»
Аудитория:
учителя предметники, учителя информатики
Учитель:
Баженов Александр Сергеевич
Цели урока:
Образовательные:
Изучение новых знаний по теме «Flash-презентация как инструмент создания «Портфолио»;
отработка навыков создания объектов презентации;
формирование и развитие информационных компетенций.
Развивающие:
развитие творческих способностей обучающихся;
развитие навыков переноса теоретических знаний в практическую деятельность.
Воспитательные:
развитие общей информационной культуры обучающихся;
развитие навыков взаимооценки и самооценки деятельности.
Тип урока:
урок получения новых знаний по теме.
Форма урока:
урок-практикум.
Оборудование:
экран, мультимедийный проектор, компьютер, Flash презентация
Программное обеспечение
Adobe Flash CS4
Введение
Уважаемые слушатели мастер-класса!
Часто при разработке презентаций возникает необходимость нахождения разнообразных решений. Сегодня большое внимание уделяется портфолио. Многие представляют его в обычном бумажном виде, другие создают целую электронную библиотеку портал, сайт и т.д. Сегодня я Вам покажу всего лишь один из способов создания портфолио на примере создания простой Flash презентации.
Основные принципы создания презентации
* Очень важно, чтобы ваша презентация имела цельный, законченный вид. Продумайте структуру и последовательность слайдов, которые должны точно дополнять вашу речь. Помните, что количество далеко не всегда определяет качество.
* После создания структуры займитесь проработкой общих элементов дизайна для всех страниц-слайдов презентации.
* Затем переходите к наполнению контентом - проработке отдельных слайдов и программированию реакций на действия мыши с помощью Action Script.
* Особое внимание уделите тестированию. Не забывайте, что имеете дело не с отлаженными шаблонами, а с живым результатом вашей творческой деятельности.
* Вот еще несколько советов, которые помогут удержать интерес зрителей к вашей презентации.
* Избегайте густой заполненности текстом страницы - у вас не урок чтения, а презентация, поэтому вместо слов лучше поместить иллюстрацию или наглядную схему либо диаграмму.
* Не следует совсем отказываться от текста, поясняющего картинки, ведь от чрезмерного количества сложных схем и графиков также можно быстро устать.
* Не перегружайте работу большим количеством зрелищных эффектов, все должно быть сделано со вкусом, с чувством меры и в русле основной идеи презентации. Излишняя пестрота раздражает, и зрители, вынужденные беспомощно следить за хаотическим мельканием перед глазами, не поймут, что же вы им хотите втолковать.
Способы создания презентации во Flash
http://s3.directupload.net/images/100330/zdbx55yc.jpg
Презентацию можно делать двумя способами.
Способ 1.
Взять за основу стандартную Flash-презентацию. Для этого необходимо открыть файл шаблона, воспользовавшись меню Файл – Новый (File – New), выбрать в диалоговом окне вкладку Шаблоны (Template) и отметить пункт Презентации (Контрольный опрос) (Presentations), а затем отдать предпочтение одному из стандартных шаблонов.
Способ 2. Создать свою собственную презентацию, начиная с нуля. Мы пойдем вторым путем как наиболее интересным и позволяющим сделать презентацию.
Создание презентации
ШАГ 1
1. Создайте новый документ.
http://s3.directupload.net/images/100330/v589lvv5.jpg
2. Настройте его свойства. Для этого на панели Свойства укажите следующие параметры: Частота кадров (Frame Rate) - 15 fps (по умолчанию стоит 12), выберите цвет фона. Первый (нижний) слой, служащий «фоном», будет иметь дизайн, общий для всей последовательности слайдов.
Для того, чтобы Вам было удобнее работать включите линейки Просмотр – Линейки (View – Rulers) и сетку Просмотр – Сетка – Отобразить сетку (View – Grid – Show Grid). Эти элементы нужны для точного размещения объектов на рабочем поле.
ШАГ 2
http://s3.directupload.net/images/100330/ej5io5om.jpg
На панели инструментов выберите прямоугольник, выберите красный цвет.  Нарисуйте прямоугольник размером с будущую кнопку. Не отпуская кнопку мыши нажмите на клавишу курсора «вниз». Таким образом вы получите закругленные края. Держите клавишу курсора «вниз» пока углы не превратятся в полукруги, т.е. до максимальной округлости прямоугольника.
Нарисуйте прямоугольник размером с будущую кнопку. Не отпуская кнопку мыши нажмите на клавишу курсора «вниз». Таким образом вы получите закругленные края. Держите клавишу курсора «вниз» пока углы не превратятся в полукруги, т.е. до максимальной округлости прямоугольника.
Удалите контур – двойной щелчок по контуру для выделения и нажмите клавишу Delete
ШАГ 3
http://s5.directupload.net/images/100330/nhtzwnbo.jpgСоздайте еще 2 кнопки, друг под другом зеленого и синего цветов.  С помощью инструмента текст добавьте надписи. Для того чтобы кнопки оказались одинаковыми попробуйте скопировать первую кнопку (Ctrl + C) и вставить в середину (Ctrl + V).
С помощью инструмента текст добавьте надписи. Для того чтобы кнопки оказались одинаковыми попробуйте скопировать первую кнопку (Ctrl + C) и вставить в середину (Ctrl + V).
ШАГ 4
Инструментом выделение  выделите область первой кнопки.
выделите область первой кнопки. Нажмите F8 и задайте имя кнопки red.
Нажмите F8 и задайте имя кнопки red.  Ту же операцию проделайте для зеленой кнопки и синей кнопки задав им имена green и blue соответственно.
Ту же операцию проделайте для зеленой кнопки и синей кнопки задав им имена green и blue соответственно.
ШАГ 5
Создайте новый слой  и переименуйте его дважды щелкнув по названию в pages.
и переименуйте его дважды щелкнув по названию в pages. 

 Добавьте любой текст на страницу
Нарисуйте с помощью инструмента прямоугольный примитив красную страницу.
Добавьте любой текст на страницу
Нарисуйте с помощью инструмента прямоугольный примитив красную страницу.
ШАГ 6
 В 10 кадре на слое pages нажмите F6 измените цвет страницы на зеленый. Перейдите в 20 кадр и нажмите F6 измените цвет страницы на синий. Перейдите в 30 кадр и нажмите F5. Добавьте любой текст на страницы.
В 10 кадре на слое pages нажмите F6 измените цвет страницы на зеленый. Перейдите в 20 кадр и нажмите F6 измените цвет страницы на синий. Перейдите в 30 кадр и нажмите F5. Добавьте любой текст на страницы.  Переименуйте слой 1 в main. Выделите 30 кадр и нажмите F5. Создайте новый слой и назовите его lables
Переименуйте слой 1 в main. Выделите 30 кадр и нажмите F5. Создайте новый слой и назовите его lables
ШАГ 7
В 10 кадре и в 20 кадре на слое lables нажмите F6. Вернитесь на 1 кадр и задайте имя кадру red 
В 10 кадре задайте имя кадру green, в 20 кадре задайте имя кадру blue. 
Создайте новый слой и назовите его actions.
ШАГ 8
Перейдите на 1 кадр слоя main и задайте имена кнопкам: 
red_btn для красной кнопки, green_btn, blue_btn для зеленой и синей кнопки соответственно.
Перейдите в 1 кадр на слое actions. Нажмите F9.
ШАГ 9
Добавьте следующий код 
Протестируйте вашу презентацию нажав комбинацию Ctrl + Enter.
Полный текст материала Мастер-класс. Создание презентации во Flash смотрите в скачиваемом файле .
На странице приведен фрагмент.
Учимся делать игры, презентации и т.д. во Flash"е
Что о чём?
Не сомневаюсь, Вы наверняка видели множество баннеров (анимированных рекламок), Flash-игр на просторах интернета. Как не сложно догадаться, всё это делается в программе Flash
Что потребуется:
- Желание
- Прямые руки
- Сам Flash (начиная от 6"ой версии)
Основы
Общая терминология
Ниже приведена таблица, обеспечивающая понимание терминов, которые будут использованы далее.
| Термин | Название в редакторе | Описание |
|---|---|---|
| Фрейм/Кадр | Frame | Это просто кадр. Кадры разделяются на ключевые (Key frame) и обычные. |
| Ключевой кадр | Key frame | Кадр, содержащий любое изображение или объекты. Из последовательности ключевых кадров и составляется анимация. |
| Временная шкала | Time scale | Панель, находящаяся сверху*. Содержит все кадры документа. |
| Панель инструментов | Tools | Панель, находящаяся слева. Содержит инструменты для рисования и выделения. |
| Панель действий | Actions | Панель, находящаяся внизу. Содержит редактор кода на Action Script. |
| Панель параметров | Properties & Parameters | Панель, находящаяся внизу, под панелью действий. Содержит свойства выделенного объекта или документа в целом. |
| Скрипт/Экшэн скрипт | Action Script | Язык программирования Flash роликов. Необходим для игр и приложений. Так же используется для управления ходом презентации. |
| Рабочее поле | Поле, находящееся по-центру документа, при его открытии. Имеет прямоугольную форму и цвет фона, выбранного на панели параметров. Определяет видимую область документа во время показа. | |
| Предпросмотр | Preview | Режим отладки документа, необходим для просмотра "того, что получилось" и поиска ошибок. Вызывается по нажатию сочетания клавиш Ctrl+Enter |
Интерфейс
Наглядный показ перечисленного в таблице.
Создание нового проекта
- Последовательность:
- Файл (File) ->
- Новый (New Flash Document)
- Сразу его сохраним под каким-нибудь именем: для сохранение выполните сочетание клавиш Ctrl+S (всегда сохраняйте файл, при внесении важных изменений, так же рекомендуется сохранять резервные копии )
Проект создан
Создание анимации
- Для начала создадим новый проект.
- Теперь разберем простой пример создания покадровой анимации:
- выберите инструмент "Кисть" (Brush);
- нарисуйте что-нибудь в центре рабочего поля;
- нажмите клавишу F6 для создания нового ключевого кадра. Новый кадр появится на временной шкале, и Вы автоматически переместитесь на него;
- как видите, на новом кадре ничего не изменилось. Выберите инструмент выделения "Selection Tool";
- выделите инструментом нарисованный Вами объект, а потом, зажав левую кнопку мыши, переместите его на небольшое расстояние от начального положения;
- повторяйте шаги 3, 4, и 6, пока не будете удовлетворены результатом;
- теперь, чтобы увидеть проделанную работу, устройте предпросмотр, выполнив сочетание клавиш Ctrl+Enter;
- наблюдайте:)
Вывод: анимация - просто последовательность ключевых кадров, они легко создаются и легко редактируются. Не обязательно перемещать рисунок, Вы так же можете изменять его, т.е. пририсовывать что-либо еще, стирать, изменять форму, цвет и т.д. Содержимое любого кадра полностью в Вашем распоряжении... Внимание! Ваш мультик ограничивается только Вашей фантазией!
Написание скрипта для кадра
- Наверное, Вы заметили, что при просмотре мультика, когда анимация доходит до последнего кадра, то всё начинается сначала? Это происходит потому, что по стандарту на последнем кадре нет команды "остановиться". Так напишем её:
- перейдите на последний кадр, щёлкнув по нему мышкой (на временной шкале);
- теперь нажмите на панель действий, чтобы она раскрылась;
- напишите: stop(); - это заставит анимацию остановиться на последнем кадре;
- проверьте это, запустив предпросмотр.
О "скриптах в кадрах": команды, написанные таким образом, будут срабатывать только во время перехода на кадр, в котором они содержатся.
Создание кнопки
- Нарисуем в центре рабочего поля что-нибудь кистью:
- на панели инструментов (слева) выберите "Кисть" (Brush);
- в центре рабочего поля нарисуйте что-нибудь кнопкообразное.
- Теперь преобразуем получившийся рисунок в кнопку:
- выделите свой рисунок;
- нажмите F8;
- в открывшемся окошке выберите "Кнопка" (Button);
- нажмите "ОК".
Кнопка создана!
Написание скрипта для кнопки
- Скрипт будем назначать на кнопку (о том, как её создать, написано выше):
- выделите Вашу кнопку (вокруг неё должна появиться синяя рамочка);
- зайдите в панель действий;
- в поле ввода текста введите:
- Разберём, что здесь написано:
- on(press) //при нажатии на кнопку (press в скобках обозначает, что действие начнётся в тот момент, когда на кнопку нажмут. Но есть и множество других событий, например, release - если поставить его вместо press , то действия начнутся, когда кнопку нажмут, а потом отпустят, т.е. при отпускании) ;
- { //открывающая скобка обозначает начало списка действий ;
- stop(); //остановить воспроизведение (если бы мы хотели, наоборот, продолжить воспроизведение, то вместо stop(); написали бы play();)
- } //закрытие списка действий .
В результате, при нажатии на кнопку, воспроизведение анимации останавливается на текущем кадре.
Перечень основных команд (действий) для управления воспроизведением
Создание интерактивной презентации
Создание управления воспроизведением
Создание панели навигации для презентации или мультика
- Для работы нам понадобятся:
- кнопка "Промотать вперёд";
- кнопка "Пауза";
- кнопка "Следующий кадр";
- кнопка "Предыдущий кадр".
Где их взять? Нигде. Будем делать сами - Вы и я.
Ход работы
- Нарисуйте несколько объектов.
- Преобразуйте каждый объект в кнопку, как это было описано выше.
- На каждую кнопку назначьте своё действие (скрипт) по образцу.
- Для кнопок "Следующий кадр" и "Предыдущий кадр" добавьте следующие действия: nextFrame(); (для кнопки "Следующий кадр") и prevFrame(); (для кнопки "Предыдущий кадр")
Перенос панели на отдельный слой
Если анимации или кадров презентации еще нет
Для удобства:
![]()
Блокировка слоя
- нажмите на кнопку "Блокировка слоя", как показано на рисунке;
- добавьте новый слой. На нём будет размещаться анимация или слайды Вашей презентации;
- на временной шкале нажмите на первый кадр нового слоя, чтобы перейти на него.
Если Вы уже создали свою презентацию или анимацию
- Выделите всю Вашу панель с кнопками управления.
- Выполните сочетание клавиш Ctrl+X (чтобы вырезать панель для последующей вставки).
- На временной шкале нажмите на первый кадр нового слоя, чтобы перейти на него.
- Добавьте новый слой. На нём будет размещаться панель управления.
- Перейдите на первый кадр нового слоя.
- Выполните сочетание клавиш Ctrl+V (чтобы вставить панель на новый слой).
- Теперь пролистайте кадры на временной шкале до последнего кадра анимации/презентации.
- Выберите на той же позиции кадр нового слоя (как на рисунке) и нажмите F6.
Все разделы сайта сайт
флеш сайты, создание флеш презентации
Flash заставок
Флэш анимация на сайте
Флеш технологии, которые приковывают взгляды ...
Flash (флеш) – это современная, популярная технология в сфере анимации и мультимедиа. Флеш – это оригинально и динамично. Сайты (презентации или просто баннеры) созданные с помощью flash становятся интерактивными.
Flash технологии принесли в Интернет интерактивность, эффектность и привлекательность мультимедийных приложений. Интернет ожил благодаря анимации, видео и звукам
Flash заставки для сайтов
Flash-заставка - это короткий анимационный фильм, вкратце рассказывающий посетителю о содержании web сайта. Если сайт реализован на нескольких языках, в конце ролика посетителю, как правило, предоставляется возможность выбрать версию сайта на одном из языков.
Можно использовать флэш-заставки (Flash-intro) - это прекрасная возможность кратко и в красках, посредством прекрасных возможностей современных интернет технологий, Macromedia Flash, рассказать посетителю Вашего представительства о возможностях Вашей фирмы или особенностях Вашего бизнеса, ещё до того, как он попадет на внутренние страницы Вашего сайта.
Flash-заставки - неотъемлемая частьраскрутки вашего web-сайта в сети интернет. На многих сайтах, в интернете, можно увидеть flash-заставки, отражающие направление деятельности компании.
Удобная технология подачи информации помогает правильно, а главное в красивой и доходчивой форме, донести основную мысль, что порой не под силу крупным web-сайтам.
Длительность флэш заставки варьируется от нескольких секунд до нескольких минут. Для флеш заставок можно использовать голос диктора. Ведь на чем фокусируется в первую очередь взгляд гостя Вашего web-проекта - так это дизайн.
Именно поэтому важно с первых минут произвести на гостей положительный эффект. Как строительство дома начинается с первого кирпича,так и эффект первого знакомства клиентов сайта (встречают по одежке) с Вашей организацией начинается с дизайна.
Флеш-презентация
Флеш-презентация является сегодня одной из наиболее эффектных рекламных технологий. Флэш-презентация - важный элемент корпоративного стиля, позволяющий произвести хорошее впечатление и свидетельствующий о вашем серьезном подходе.
В основе Flash презентации – анимация и Flash технология. Flash презентации - это интерактивный фильм, который за короткое время позволяет максимально эффективно донести суть вопроса до клиента или партнеров.Сегодня Flash технология очень популярна, с ее использованием разрабатываются интерактивные приложения, презентации и web-сайты.
Если нужно создание неповторимого впечатления то при подготовке веб сайтов, возможна реализация последних достижений в области компьютерной графики, например таких как flash-мультимедиа, которая позволяет делать очень красивой графику и превносить динамику на страницу.
Флеш сайты
Но флэш-заставка на первой странице сайта - совсем не обязательное условие при создании web-ресурса, у которого могут быть совершенно разные цели, особенности, методы влияния на посетителя, в некоторых случаях вместо flash-intro на главной странице, флэш элементы, как средство дизайна, можно раскидать и по внутренним страницам Вашего сайта.
И они будут служить поставленным задачам ничуть не хуже, а в некоторых случаях выполнять и исключительнодекоративные функции.
Flash сайты не предназначены для размещения такого количества информации, как на html-сайтах, зато с помощью Flash технологии эта информация будет выглядеть гораздо ярче, что способствует большей отдаче.
Для Интернет пользователей уровень веб-сайта компании является показателем развития самой компании и ее продукции.
Флэш сайты производят впечатление интересных и сложных продуктов. Информация о новых и оригинальных Flash-сайтах быстро распространяется по сети вызывая приток посетителей на ваш сайт.
Разработка и внедрение Flash сайта имеет ряд преимуществ по сравнению со статичными сайтами:
во-первых, Flash сайт - подразумевает интерактивность (не только пользователь общается с сайтом, но и сайт ему отвечает, элементы сайта перестраиваются в зависмости от действий юзера);
во-вторых, Flash сайт динамичен, что способствует усвоению информации; в-третьих, на Flash сайте просто интереснее находится – нажимать там и тут, наблюдая изменения.
Флэш технология позволяется размещать практически любой мультимедийный формат (видео, звук, векторную графику и др.).
Flash сайт повышает имиджевый статус компании. Создание Flash сайта говорит о современных взглядах компании и о серьезном отношении к собственному имиджу.
Флэш галлереи
Flash - просто великолепная технология, позволяющая сделать web сайты не только прекрасно выглядящими, но и создающими ощущение комфорта и удобства для посетителей.
Анимированные кнопки или другие элементы сайта приковывают взгляд посетителей и их внимание больше, нежели привычные неподвижные элементы сайта. Но и в этом несомненно должна быть разумная мера.
Совсем не обязательно создавать раздутые и "тяжелые" по меркам интернета флэш-объекты, вполне достаточно легкой, небольшой креативной презентации, а "подробности" посетитель всегда узнает на Вашем сайте, главное - увлечь зрителя, не утомляя его с самого начала излишними подробностями.


Создание слайдов
Создание слайдов, когда изображения (фотографии) просто сменяют друг друга через определенный промежуток времени - это самое простое, что можно создать в Adobe Flash.Пример 1 :
Создадим новый проект.
Применим способ Покадровой мультипликации .
Импортируем 1-ю фотографию (меню Файл - Импорт).
При установке фотографии на сцене автоматически создается ключевой кадр
в 1-м кадре.
Отведем для демонстрации каждой фотографии 30 кадров (примерно 1 сек).
Выделяем 30-й кадр, преобразуем его в ключевой кадр - на 30-м кадре у
нас должна появиться новая фотография.
Импортируем 2-ю фотографию, устнавливаем ее на сцене.
Аналогичным образом через 30 кадров располагаем появление 3-й и 4-й
фотографий.
Временная шкала (График времени) приобретет вид:
Видно, что при создании простых слайдов задействован один слой.
Пример 2:
Создадим более сложные слайды с использованием нескольких слоев.
1. Создадим новый проект.
2. Импортируем и вставим 1-ю фотографию на сцену.
В 1-м кадре автоматически создается ключевой кадр.
Преобразуем фотографию в графический символ (см. Символы
).
Выделяем фотографию на сцене, в контекстном меню выбираем "Создать
анимацию движения" (Create Motion Tween).
Сделаем так, чтобы фотография постепенно исчезала (см. Анимация цвета
и прозрачности). Продолжительность анимации установим в 50 кадров.
Примечание:
можно одновременно импортировать сразу несколько фотографий и
распределить их по отдельным слоям, используя команду
контекстном меню любой фотографии
Distribute to Layers
(Распределить по слоям).
3. Создаем новый слой.
Импортируем и вставляем на этот слой вторую фотографию (вне сцены - на картон).
Преобразуем фотографию в графический символ. Создаем анимацию движения - фотография появляется из-за кулис на сцене (см. Анимация движения по прямой)
4. Создаем новый слой
Импортируем и вставляем третью фотографию (слева от сцены).
Преобразуем фотографию в символ клипа, создаем анимацию движения - трехмерное вращение (см. Анимация 3D вращения и перемещения )
Можно добавить к фогографии какие-нибудь объекты, например текст. Для этого создайте новый слой "Текст" и вставьте свой текст. Текст также можно анимировать (см. Текст ).
5. Создаем новый слой
Импортируем и вставляем на сцену четвертую фотографию.
Добавим к фотографии анимированный объект (символ). Ранее мы создали
анимацию бабочки, машущей крыльями (см. Анимация изменения размеров
).
Вставим подобную бабочку на четвертую фотографию, создав новый
слой "Бабочка".
Таким образом, создано 6 слоев, в каждом по 50 кадров.

Сейчас нужно навести порядок в очередности появления фотографий, их продолжительности, а также согласовать появление текста и бабочки на соответствующих фотографиях.
Все операции по упорядочению производим перетаскиванием ключевых кадров и диапазонов кадров (см. Работа с кадрами ).

Добавление звука к слайдам
При желании можно включить в демонстрацию слайдов фоновый звук (музыку).
Импортируйте звуковой файл в Библиотеку (см. Импорт ).
Примечание: Adobe Flash Professional идет со своим запасом звуков - в меню Окно (Window) выберите Общие библиотеки (Common Libraries) > Звуки (Sounds).
Создайте новый слой. В 1-м кадре этого слоя создайте ключевой кадр. Выделите ключевой кадр.
Нажмите на меню Name (Названия), щелкните по выбранному звуковому файлу, чтобы поместить этот звук в отобранный ключевой кадр.
Откройте меню опции Sync и удостоверьтесь, что опция Event отобрана (опция по умолчанию).
По умолчанию, каждому новому звуку, добавленному к Временной шкале, установлена опция Repeat (повторение) и значение= 1.
Нажмите Ctrl+Enter (Windows) или Command+Return (Mac OS), чтобы анонсировать мультипликацию в Flash Player.
Дополнительные справочные материалы:
Последнее обновление: декабрь 2014 г.
Когда дело доходит до получения визуально привлекательный контент, не многие платформы могут соответствовать эффект, что вспышка может иметь на аудиторию. Если вы создаете веб-сайт в Flash, или создание презентации флэш, вы можете легко сделать привлекательные образы с помощью чего-то, как мало, как правильно расположены фотографии или видео. Если вы ищете простой способ создать удивительные флэш-презентации с помощью Microsoft PowerPoint или хотите создавать автономные презентации в Flash, то здесь четыре простых методов, чтобы помочь вам создать визуально привлекательные Flash-презентации без необходимости сложного знания об использовании сложной флэш-анимации инструменты.
Вполне вероятно, что вы будете иметь несколько фотографий или видео для презентации. Если большая часть контента в презентации состоит из видео или фотографий, то вы можете использовать программное обеспечение iPixSoft Flash Gallery Factory создавать полноценные презентации флэш просто добавив ваши желаемые видео и фотографии в последовательности. Это может помочь вам создавать презентации в приложении Flash, которые могут быть сохранены в виде SWF-файлов, в различных известных форматов видео, в формате HTML 5, а также файл исполняемый (EXE). Это программное обеспечение не только позволяет легко добавлять изображения, меню и видео для создания презентаций, но также предоставляет готовые шаблоны флэш-памяти. Для получения инструкций относительно использования данного программного обеспечения, смотрите по этой ссылке: Как создать Flash-презентаций с использованием iPixSoft Flash Gallery Factory.
Используйте Readymade Flash-шаблоны презентаций
Чтобы начать работу с презентации на основе флэш вы можете скачать готовые шаблоны флэш-памяти. В предыдущих постах мы предоставили вам обзор A4Flash и Flashmo, которые предлагают готовые шаблоны в Flash. Хотя это может быть трудно управлять файлами.Fla данные для бесплатных флэш-шаблоны по Flashmo, вы можете получить проще использовать шаблоны (а также файлы FLA, если вам нравится) от A4Flash. Таким образом, с помощью таких готовых шаблонов флэш вы можете легко создавать свои Flash-презентации.

Дисплей Флэш-анимация в PowerPoint
В то время как вы можете легко конвертировать ваши фотографии и видео в анимации флэш с использованием программного обеспечения iPixSoft Flash Gallery, однако вы все еще может быть заинтересован в отображении его с помощью PowerPoint. Это может быть случай как последовательность флэш-анимации не может быть достаточно, чтобы разработать тему, и это может быть удобно для создания презентаций PowerPoint и использовать анимацию в одном из слайдов. Если вы хотите, чтобы отображать флэш-анимации в PowerPoint, то вы можете сделать это с помощью SlideDynamic надстройки. Подробные инструкции см этот пост: Как добавить SWF-файлов в PowerPoint Создание Flash-презентаций.

Преобразование PowerPoint презентации для флэш-презентаций
Есть ли у Вас сложный флэш-анимацию, встроенный в PowerPoint или вы хотите экспортировать всю презентацию в формате флэш, вы можете легко конвертировать PPT в SWF с помощью Wondershare PPT2Flash Professional. Инструмент очень прост в использовании и просто требует несколько небольших конфигураций для преобразования PowerPoint в Flash. Для получения более подробной информации см наш обзор Wondershare PPT2Flash Professional.