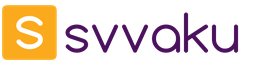Многие администраторы сетей часто сталкиваются с проблемами, разобраться с которыми поможет анализ сетевого трафика. И здесь мы сталкиваемся с таким понятием, как анализатор трафика. Так что же это такое?
Анализаторы и коллекторы NetFlow — это инструменты, которые помогают отслеживать и анализировать данные сетевого трафика. Анализаторы сетевых процессов позволяют точно определить устройства, из-за которых снижается пропускная способность канала. Они умеют находить проблемные места в вашей системе, и повышать общую эффективность сети.
Термин «NetFlow » относится к протоколу Cisco , предназначенному для сбора информации о трафике по IP и мониторинга сетевого трафика. NetFlow был принят в качестве стандартного протокола для потоковых технологий.
Программное обеспечение NetFlow собирает и анализирует данные потоков, генерируемых маршрутизаторами, и представляет их в удобном для пользователей формате.
Несколько других поставщиков сетевого оборудования имеют свои собственные протоколы для мониторинга и сбора данных. Например, Juniper , другой весьма уважаемый поставщик сетевых устройств, называет свой протокол «J-Flow «. HP и Fortinet используют термин «s-Flow «. Несмотря на то, что протоколы называются по-разному, все они работают аналогичным образом. В этой статье мы рассмотрим 10 бесплатных анализаторов сетевого трафика и коллекторов NetFlow для Windows .
SolarWinds Real-Time NetFlow Traffic Analyzer
Free NetFlow Traffic Analyzer является одним из наиболее популярных инструментов, доступных для бесплатного скачивания. Он дает возможность сортировать, помечать и отображать данные различными способами. Это позволяет удобно визуализировать и анализировать сетевой трафик. Инструмент отлично подходит для мониторинга сетевого трафика по типам и периодам времени. А также выполнение тестов для определения того, сколько трафика потребляют различные приложения.
Этот бесплатный инструмент ограничен одним интерфейсом мониторинга NetFlow и сохраняет только 60 минут данных. Данный Netflow анализатор является мощным инструментом, который стоит того, чтобы его применить.
Colasoft Capsa Free
Этот бесплатный анализатор трафика локальной сети позволяет идентифицировать и отслеживать более 300 сетевых протоколов, и позволяет создавать настраиваемые отчеты. Он включает в себя мониторинг электронной почты и диаграммы последовательности TCP-синхронизации , все это собрано в одной настраиваемой панели.
Другие функции включают в себя анализ безопасности сети. Например, отслеживание DoS/DDoS-атак , активности червей и обнаружение ARP-атак . А также декодирование пакетов и отображение информации, статистические данные о каждом хосте в сети, контроль обмена пакетами и реконструкция потока. Capsa Free поддерживает все 32-битные и 64-битные версии Windows XP .
Минимальные системные требования для установки: 2 Гб оперативной памяти и процессор 2,8 ГГц. У вас также должно быть соединение с интернет по сети Ethernet (совместимой с NDIS 3 или выше ), Fast Ethernet или Gigabit с драйвером со смешанным режимом. Он позволяет пассивно фиксировать все пакеты, передаваемые по Ethernet-кабелю .
Angry IP Scanner
Это анализатор трафика Windows с открытым исходным кодом, быстрый и простой в применении. Он не требует установки и может быть использован на Linux , Windows и Mac OSX . Данный инструмент работает через простое пингование каждого IP-адреса и может определять MAC-адреса , сканировать порты, предоставлять NetBIOS-информацию , определять авторизованного пользователя в системах Windows , обнаруживать веб-серверы и многое другое. Его возможности расширяются с помощью Java-плагинов . Данные сканирования могут быть сохранены в файлы форматов CSV, TXT, XML .
ManageEngine NetFlow Analyzer Professional
Полнофункциональная версия программного обеспечения NetFlow от ManageEngines . Это мощное программное обеспечение с полным набором функций для анализа и сбора данных: мониторинг пропускной способности канала в режиме реального времени и оповещения о достижении пороговых значений, что позволяет оперативно администрировать процессы. Кроме этого предусмотрен вывод сводных данных по использованию ресурсов, мониторинг приложений и протоколов и многое другое.
Бесплатная версия анализатора трафика Linux позволяет неограниченно использовать продукт на протяжении 30 дней, после чего можно производить мониторинг только двух интерфейсов. Системные требования для NetFlow Analyzer ManageEngine зависят от скорости потока. Рекомендуемые требования для минимальной скорости потока от 0 до 3000 потоков в секунду: двухъядерный процессор 2,4 ГГц, 2 Гб оперативной памяти и 250 Гб свободного пространства на жестком диске. По мере увеличения скорости потока, который нужно отслеживать, требования также возрастают.
The Dude
Это приложение представляет собой популярный сетевой монитор, разработанный MikroTik . Он автоматически сканирует все устройства и воссоздает карту сети. The Dude контролирует серверы, работающие на различных устройствах, и предупреждает в случае возникновения проблем. Другие функции включают в себя автоматическое обнаружение и отображение новых устройств, возможность создавать собственные карты, доступ к инструментам для удаленного управления устройствами и многое другое. Он работает на Windows , Linux Wine и MacOS Darwine .
JDSU Network Analyzer Fast Ethernet
Эта программа анализатор трафика позволяет быстро собирать и просматривать данные по сети. Инструмент предоставляет возможность просматривать зарегистрированных пользователей, определять уровень использования пропускной способности сети отдельными устройствами, быстро находить и устранять ошибки. А также захватывать данные в режиме реального времени и анализировать их.
Приложение поддерживает создание графиков и таблиц с высокой детализацией, которые позволяют администраторам отслеживать аномалии трафика, фильтровать данные, чтобы просеивать большие объемы данных, и многое другое. Этот инструмент для специалистов начального уровня, а также для опытных администраторов, позволяет полностью взять сеть под контроль.
Plixer Scrutinizer
Этот анализатор сетевого трафика позволяет собрать и всесторонне проанализировать сетевой трафик, а также быстро найти и исправить ошибки. С помощью Scrutinizer можно отсортировать данные различными способами, в том числе по временным интервалам, хостам, приложениям, протоколам и т.д. Бесплатная версия позволяет контролировать неограниченное количество интерфейсов и хранить данные по 24 часам активности.
Wireshark
Wireshark — это мощный сетевой анализатор может работать на Linux , Windows , MacOS X , Solaris и других платформах. Wireshark позволяет просматривать захваченные данные с помощью графического интерфейса, или использовать утилиты TTY-mode TShark . Его функции включают в себя сбор и анализ трафика VoIP, отображение в режиме реального времени данных Ethernet , IEEE 802.11 , Bluetooth , USB , Frame Relay , вывод данных в XML , PostScript , CSV , поддержку дешифрования и многое другое.
Системные требования: Windows XP и выше, любой современный 64/32-битный процессор, 400 Mb оперативной памяти и 300 Mb свободного дискового пространства. Wireshark NetFlow Analyzer — это мощный инструмент, который может существенно упростить работу любому администратору сети.
Paessler PRTG
Этот анализатор трафика предоставляет пользователям множество полезных функций: поддержку мониторинга LAN , WAN , VPN , приложений, виртуального сервера, QoS и среды. Также поддерживается мониторинг нескольких сайтов. PRTG использует SNMP , WMI , NetFlow , SFlow , JFlow и анализ пакетов, а также мониторинг времени бесперебойной работы/простоя и поддержку IPv6 .
Бесплатная версия дает возможность использовать неограниченное количество датчиков в течение 30 дней, после чего можно бесплатно использовать только до 100 штук.
Счётчик данных – это не только интересная программа, которая будет использоваться интернет-пользователями. Он отлично работает на ПК с установленным сетевым кабелем. Благодаря этому мы сможем проанализировать весь сетевой трафик, даже тот, который находится . С помощью программы для контроля трафика интернета на компьютере мы сможем легко узнать, не заражён ли наш компьютер и не отправляет ли ненужные пакеты.
Выбор лучшей программы для контроля трафика интернета.
Network Meter – удобный гаджет для рабочего стола и программа для учёта трафика, которая позволяет вам легко контролировать подключение к Интернету и раздавать его по локальной сети и Wi-Fi. Большинство пользователей игнорируют возможности, предлагаемые гаджетами для рабочего стола, которые уже появились в Windows Vista и перенесены в Windows 7. Некоторые из этих приложений могут быть очень полезными.
Network Meter – это приложение, которое отслеживает активное подключение к сети Интернет. Оно позволяет указать IP-адрес как в локальной сети, так и в Интернете. Показывает текущую скорость передачи данных, загрузки, отдачи и объём данных, которые мы скачали и отправили в течение последнего сеанса (с момента перезагрузки Windows). Кроме того, в режиме мониторинга беспроводной сети приложение показывает SSID сети Wi-Fi, то есть её имя и процентное значение качества сигнала (0 – 100%). Дополнительным элементом гаджета является локатор IP-адресов (IP-поиск) и тестер Интернета (тест скорости).

Использовать программу сможет каждый:
- Распакуйте инсталлятор гаджета из ZIP-архива, выбрав для этого место на вашем жёстком диске . Дважды щёлкните распакованный файл, чтобы установить Network Meter.
- Вам будет предложено проверить изготовителя, нажмите «Установить». Гаджет должен появиться на нашем рабочем столе (обычно справа), но его можно поместить его куда угодно, цепляя и перетаскивая левой кнопкой мыши.
- Приложение уже активно, но, чтобы убедиться, что оно отслеживает интересующее вас соединение, перейдите к опции «Network Meter». Для этого нажмите на гаджет правой кнопкой мыши и выберете пункт «Параметры».
- На основной вкладке «Параметры» можно управлять функциями гаджета. Прежде всего, нужно выбрать, какую сеть контролировать (тип сети). Можно выбрать подключение к локальной сети по кабелю (проводная сеть) или Wi-Fi (беспроводная сеть). В последнем случае гаджет будет оснащён дополнительными функциями – SSID и измерителем качества сигнала. Функция, обозначенная маркером, показывает сетевую карту, контролируемую нашим локальным IP-адресом (локальной сетью), а также сеть, контролируемую для передачи данных. Если использовать на персональном ПК, не будет никаких проблем, но на ноутбуке стоит убедиться, что All Network Meter в настоящий момент контролирует активную карту – обычно нужно выбирать между Ethernet LAN и Wi-Fi-картой.
- На вкладке «Экран» определяется, как гаджет будет отображать информацию. Например, рекомендуется изменить настройки единиц по умолчанию с битов в секунду, чтобы узнать скорость в килобайтах или мегабитах. Настройки сохраняются нажатием кнопки «ОК».
- Изменения в окне «Network Meter» появляются незамедлительно. Стоит отметить, что счётчик представляет текущую передачу данных – на данный момент и, таким образом, контролирует сетевую активность. Однако другой показатель подсчитывает, сколько данных загружено и отправлено в течение этого сеанса. Он может быть полезен для пользователей, использующих сети, ограниченные лимитом – например, мобильный интернет 3G . Это позволяет легко узнать, превышается ли пакет.
Лицензия: Бесплатно
ВАЖНО. правильной работы программы требуется пакет.NET Framework 1.1, установленный в системе.
Блестящая программа с точки зрения графического интерфейса, которая может удивить вас очень интересными функциями. GlassWire – это программа для управления потоком данных интернет-соединения, характерной особенностью которой является, прежде всего, современный анимированный интерфейс, внешний вид которого может быть дополнительно модифицирован с использованием графических шаблонов, что повышают читаемость представленной информации на графиках. Программа позволяет отображать имена процессов и приложений, которые инициируют новые сеансы и используют сетевое соединение. Пользователю сообщают обо всём через всплывающие окна и непосредственно из окна программы.
Использование GlassWire интуитивно понятно и сводится к переключению между последовательными вкладками, которые соответствуют основным функциям, реализованным в программе: графическому анализу данных, настройкам брандмауэра, передаче данных потребления с разделением на приложения и список уведомлений. В них у нас обычно есть следующие три представления, которые позволяют настраивать содержимое экрана для наших нужд – в то же время может отображаться больше информации об отдельных процессах, а также учётной записи, представляющей данные в диаграммах.

Непосредственно из меню программы есть возможность обратиться в раздел технической поддержки, доступной онлайн на веб-сайте производителя. Он очень понятен и содержит не только быстрое и полное руководство по использованию программы, но также доступ к базе данных часто задаваемых вопросов или пользовательских форумов. Хотя на данный момент программа доступна только в версии разработки, стремление изготовителя к тонкой настройке всех деталей быстро делает её популярной. Преимущества:
- функция межсетевого экрана;
- очень удобный и красивый интерфейс;
- простота в эксплуатации.
Недостатки:
- отсутствие множества функций в бесплатной версии;
- нет графика отслеживания передачи данных.
Лицензия: бесплатная.
Расширенная утилита контроля, которая позволяет отслеживать сетевой трафик, создаваемый приложениями. Создаёт отчёты во многих форматах. Эта программа сообщает о загрузке и отправке данных для интернета, локальной сети и для определённых программ. Она также сообщает, какие приложения использует интернет. Контролирует качество сигнала Wi-Fi. Последняя версия полностью совместима с Windows 10. Показатель DU чётко отслеживает использование данных. Он предоставляет ежечасные, ежедневные, еженедельные и ежемесячные отчёты. Также может предупреждать о превышении фиксированных пределов. Данные из отчётов можно экспортировать в Excel, Word и PDF. Режим секундомера позволяет вам определять потребление данных с высокой степенью точности в определённое время. Вы можете не только указать часы, в которые передача не должна учитываться (что было бы полезно для людей, которые используют тарифные планы с бесплатными часами).

DU Meter отображается как полупрозрачное окно уведомлений в нижнем правом углу рабочего стола и показывает информацию о сетевом трафике в режиме реального времени. Окно DU Meter можно увеличить, перетащив его края с помощью мыши. Каждая вертикальная линия – одна секунда. Красная линия – это входящий трафик, а зелёная – исходящий. Внизу окна расположены вкладки «Интернет», «ЛВС», «Программы» – переключаясь между ними, можно увидеть соответствующие данные. Щёлкнув правой кнопкой мыши по окну программы, можно вызвать всплывающее меню, что предоставляет доступ к различным отчётам, режиму секундомера или вариантам пользователя и администратора.

Чтобы увидеть основной отчёт об интернет-трафике как можно быстрее, задержите указатель мыши над значком DU Meter на панели задач. Чтобы просмотреть подробную информацию о онлайн-активности программ, щёлкните правой кнопкой мыши на полупрозрачном окне измерителя DU и выберите «Просмотреть сетевые подключения». В новом окне на вкладке «Программы» есть все приложения, которые используют передачу данных. На вкладке «Открытые подключения TCP » отображаются сведения, которые позволят вам определить несанкционированный трафик с компьютера. Преимущества:
- максимальное количество форматов отчётов;
- одновременный подсчёт данных для конкретных приложений и сетевого трафика;
- таймер использования.
Недостаток: пробная версия.
Лицензия: пробная.
Это самые популярные приложения. Можно попробовать несколько других, выделяющихся своей функциональностью.
Очень полезная программа. Многие дополнительные функции делают её наиболее универсальным приложением для мониторинга передачи данных на ПК. Преимущества:
- простота в эксплуатации;
- отслеживание определённых приложений;
- возможность создания отчётов;
- режим отслеживания трафика на маршрутизаторе (требуется SNMP, поддерживаемый маршрутизатором).

Недостаток: неточное отслеживание приложений, запущенных системой.
Лицензия: бесплатная.
Занимает очень мало места, не перегружает процессор во время работы. Есть не так много продвинутых функций, но приложение берёт своей простотой. Преимущества:
- простое управление;
- функция секундомера.
Недостатки:
- неинтересный внешний вид;
- отсутствие отслеживания данных для конкретных приложений.
Лицензия: бесплатная.

Работает без проблем почти во всех версиях Windows, имеет функции, доступные только в платных версиях этого типа программ. Преимущества:
- функция межсетевого экрана;
- расписание с возможностью отключения отслеживания в определённое время;
- удалённое управление статистикой через сеть.
Недостаток: довольно сложно использовать.
Лицензия: бесплатная.

Конечно, список программ для учёта трафика на компьютере можно продолжать довольно долго. Мы собрали лучшие и наиболее популярные приложения. Если у вас уже есть опыт использования другого софта, поделитесь им в комментариях.
Привет друзья! Написать о том, как следить за трафиком я собирался сразу после того, как написал статью “ “, но как-то забыл. Вот сейчас вспомнил и расскажу Вам о том, как отслеживать сколько трафика Вы расходуете, а делать это мы будем с помощью бесплатной программы NetWorx .
Знаете, когда подключен безлимитный интернет, то следить за трафиком по сути то и не нужно, разве что ради интереса. Да сейчас все городские сетки как правило безлимитные, чего пока не скажешь про 3G интернет, тарифы которого обычно зашкаливают.Я все это лето пользуюсь CDMA интернетом от Интертелеком, и знаю все эти нюансы с трафиком и тарифами не понаслышке. Я уже писал о том, как настроить и улучшить интернет от Интертелеком, читайте и . Так вот, у них “безлимитный” тариф стоит 150 гривен в месяц. Как видите, слово безлимитный я взял в кавычки, почему? Да потому, что там идет ограничение по скорости, правда только днем, но радоваться нечему, скорость там просто ужасная, лучше уже GPRS использовать.
Самый нормальный тариф, это 5 гривен в день по факту подключения, то есть не подключаешься сегодня не платишь. Но это не безлимитный, это 1000 мегабайт в день, до 12 часов ночи. Этот тариф у меня сейчас, но на нем хоть скорость приличная, реальная средняя скорость 200 Кбит/сек . Но 1000 Мб в день это не очень много при такой скорости, поэтому контролировать в таком случае трафик просто необходимо. Тем более что после использования этой 1000 Мб стоимость одного мегабайта 10 копеек, что не мало.
Еще как только подключил я этот интернет, начал искать хорошенькую программу, которая контролировала бы мой интернет трафик и можно было устанавливать предупреждение, когда расходуется лимит. И я ее нашел, конечно же не сразу, перепробовав пару штук мне попалась программка NetWorx . О которой мы и будем дальше говорить.
Следить за трафиком будет NetWorx
Сейчас я расскажу, где взять программ и как ее настроить.
1. Что бы Вы не искали программу, я загрузил ее на свой хостинг, поэтому .
2. Запускаем скачанный файл и устанавливаем программу, процесс установки я описывать не буду об этом я писал в .
3. Если после установки программа не запустилась сама, то запускаем ее ярлыком на рабочем столе или в меню пуск.
4. Все, программа уже считает Ваш интернет трафик, она прячется в трей и там себе тихонько работает. Рабочее окно программы выглядит вот так:
Как видите, программа отображает интернет трафик за текущий день и за все время, начиная со времени установи программы, можете посмотреть сколько я спалил:). По сути программа не нуждается в каких либо настройках. Я еще только расскажу как установить квоту в NetWorx, то есть ограничения трафика и как сделать так, что бы в иконке в трее отображалась активность входящего и исходящего интернет трафика.
5. Давайте теперь сделаем так, что бы в трее отображалась активность интернет трафика.
Нажимаем правой кнопкой на значок программы в трее и выбираем “Настройка”
На вкладке “График” выставляем как у меня на скриншоте, нажимаем “Ок” и “Применить” . Теперь иконка программы NetWorx в трее будет отображать активность интернет соединения.
6. И последним пунктом в настройке этой программы будет установка квоты. Вот например у меня в день Интертелеком дает только 1000 Мб, так что бы не расходовать больше этой нормы, я настроил программу так, что бы когда я расходую трафик на 80% она меня предупреждала.
Нажмите правой кнопкой мыши на иконку программы в трее и выберите пункт “Квота” .
Видите, сегодня я израсходовал свой лимит на 53% , ниже есть поле, где можно указать при каком проценте сообщать о том что заканчивается трафик. Давайте нажмем на кнопку “Настройка” и настроим квоту.
Здесь все очень просто, сначала устанавливаем какая у вас квота, у меня например дневная, затем задаем трафик я выбрал весь трафик, то есть входящий и исходящий. Выставляем “Часы” и “Единицы измерения” , у меня мегабайты. Ну и конечно же не забываем указать размер квоты, у меня 1000 мегабайт. Нажимаем “Ок” и все, наша квота настроена.
Все, программа полностью настроена и готова считать Ваш трафик. Она будет запускаться вместе с компьютером, а Вам же остается только иногда заглядывать и смотреть для интереса сколько трафика Вы уже спалили. Удачи!
Инструкция
Как правило, данных происходит двумя путями: непосредственным подключением к удаленному компьютеру, в результате которого хакер получает возможность просматривать папки компьютера и копировать нужную ему информацию, и с использованием троянских программ. Обнаружить работу профессионально написанной троянской программы очень сложно. Но таких программ не так уж много, поэтому в большинстве случаев пользователь замечает в работе компьютера некоторые странности, свидетельствующие о его заражении. Например, попытки подключиться к сети, непонятная сетевая активность, когда вы не открываете никаких страниц, и т.д. и т.п.
Во всех подобных ситуациях необходимо проконтролировать трафик, для этого вы можете воспользоваться штатными средствами Windows. Откройте командную строку: «Пуск» - «Все программы» - «Стандартные» - «Командная строка». Ее можно открыть и так: «Пуск» - «Выполнить», потом введите команду cmd и нажмите Enter. Откроется черное окно, это и есть командная строка (консоль).
Введите в командной строке команду netstat –aon и нажмите Enter. Появится список подключений с указанием ip-адресов, с которыми соединяется ваш компьютер. В графе «Состояние» вы можете посмотреть статус соединения – например, строка ESTABLISHED говорит о том, что данное соединение активно, то есть присутствует в данный момент. В графе «Внешний адрес» указан ip-адрес удаленного компьютера. В графе «Локальный адрес» вы найдете информацию об открытых на вашем компьютере портах, через которые осуществляются соединения.
Обратите внимание на последнюю графу – PID. В ней указаны идентификаторы, присвоенные системой текущим процессам. Они очень полезны при поиске приложения, ответственного за интересующие вас соединения. Например, вы видите, что через какой-то порт у вас установлено соединение. Запомните PID-идентификатор, потом в том же окне командной строки наберите tasklist и нажмите Enter. Появится список процессов, в его второй колонке указаны идентификаторы. Найдя уже знакомый идентификатор, вы легко определите, какое приложение установило данное соединение. Если название процесса вам незнакомо, введите его в поисковик, вы тут же получите о нем всю необходимую информацию.
Для контроля трафика можно использовать и специальные программы – например, BWMeter. Утилита полезна тем, что может полностью контролировать трафик, указывая, с какими адресами соединяется ваш компьютер. Помните, что при правильной настройке он не должен лезть в сеть, когда вы не пользуетесь интернетом – даже в том случае, если браузер запущен. В ситуации, когда индикатор подключения в трее то и дело сигнализирует о сетевой активности, необходимо отыскать ответственное за подключение приложение.