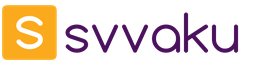Если в вашем принтере, личном или корпоративном, зависла очередь из страниц, ранее отправленных на печать, тогда единственным быстрым решением проблемы будет очистка истории печати. Это позволит ускорить распечатку более важных документов, а также выведет устройство из «технической комы». Предлагаем простой способ, как очистить историю печати на принтере любой марки и функционала.
Очищаем историю печати
Иногда помогает простое нажатие кнопки «Отмена» на самом принтере. Также оборудование может автоматически обнулить историю, если выполнить перезагрузку. Однако наиболее эффективным и быстрым является следующий способ:
- Заходим в Пуск, в закладку «Устройства и принтеры» и там выбираем принтер, очередь которого нужно обнулить.
- Щелкаем по значку принтера, открываем диалоговое окно и выбираем опцию «Просмотр очереди». Эта же функция есть вверху главного окошка.
- В закладке «Принтер» выбираем пункт «Очистить очередь».

Принудительная очистка истории печати
Если приведенный выше способ не помог решить проблему, тогда выполняем следующие действия:
- Заходим в «Пуск», далее «Панель управления» - «Системы безопасности» и функция «Администрирование».

- В открывшемся окошке выбираем «Службы».
- Находим «Диспетчер печати» и нажимаем «Остановить». Таким образом вы остановите распечатку всех документов с компьютера.

- Переходим в каталог: C:\WINDOWS\system32\Spool\Printers. Удаляем все файлы, отправленные на печать.
- Возвращаемся в «Службы» и возобновляем функцию печати в Диспетчере кнопкой «Запустить».
После этого история полностью очистится, и вы сможете быстро распечатать свои документы.
Представим себе такую ситуацию: Вы "отправляете" на принтер печать какого-нибудь документа, а он не хочет печататься. Знакомо? В этой статье будут рассмотрены все возможные причины, а так же методы исправления для того, чтобы документ всё же распечатался и все были довольны.
Итак, для начала рассмотрим возможные причины такого поведения принтера и компьютера в целом.
1) Может быть банально выключен принтер. Посмотрите на него и убедитесь что лампочка сети и ожидания горит.
Если нет, то включите через кнопку. Если даже после этого не загорелась - значит нужно посмотреть на провода подключения (сеть и к компьютеру). Может быт они отошли или вообще упали и не подключены.
2) Посмотрите есть ли бумага в принтере. Да, бывает и такое.
3) Может быть такое, что у Вас несколько принтеров или же были изменены настройки и документ отправляется на другой принтер. Чтобы убедиться в правильности настроек, посмотрите куда отправляется документ. Обычно во всех программах для распечатки есть выбор того, куда будет отправляться на распечатку документ. Например вот так выглядит в Блокноте:
Если проблема была в этом, то, чтобы потом не мучится и не выбирать каждый раз свой принтер, моете в Панели управления найти "Устройства и принтеры" и в этой настройки установить принтер, который будет использоваться всегда по-умолчанию, кликнув по нему ПКМ и выбрав пункт "Использовать по умолчанию"
В ряде других причин компьютер или принтер Вам могут сообщить и проблеме напрямую. Например издать звук или вывести сообщение о замятии бумаги, повреждении картриджа, окончании чернил и т.п. Зачастую они так же покажут как можно решить эту проблему.
Причины выявили? Решили проблему? Нет? Тогда переходим к другой наиболее распространенной проблеме - это когда Вы отправили на печать документ, а он остается "висеть" в Очереди печати (окошечко состояния принтера, в котором отображаются все документы) и то пишет что "Идет печать", то "Ошибка", а на самом деле ничего не происходит.
Часто в этом случае многие пользователи отправляют повторно на печать тот же самый документ или другие. Думают мол "А вдруг поможет" и тогда в Очереди появляются десятки документов на печать, но она всё равно не происходит.
Рассмотрим же наконец что нужно делать с очисткой очереди печати по способам, начиная от простого.
1) Самое лёгкое и быстрое решение - это перезагрузить либо принтер, либо компьютер. Обычно выключает принтер, а компьютер жалко. Можно вообще и то и то отключить и снова включить.
Тут следует знать, что если Вы выключили принтер, а потом включили его (желательно спустя секунд 10), то не нужно снова отправлять на печать документ, т.к. он уже будет в очереди (при условии что компьютер не выключали) и может распечататься несколько раз.
2) В окне кликаем правой кнопкой по документу и выбираем Отменить
3) Идем в Пуск - Панель управления - Принтеры и факсы
Это для Windows XP
В Windows 7 и 8 этот пункт называется "Устройства и принтеры" (если Просмотр стоит по Крупным/Мелким значкам)
Здесь находим наш принтер и либо кликаем по нему ПКМ и выбираем пункт Очистить очередь печати
:
либо открываем этот принтер и в окне Очереди печати
выбираем меню Принтер и пункт "Очистить очередь печати":
Не вышло? Тогда возьмемся посерьезнее за удаление очереди печати.
4) Кликаем ПКМ по значку Моего компьютера (в меню Пуск или на Рабочем столе) и выбираем пункт Управление:
Здесь, в левой части окна, кликаем дважды по пункту «Службы и приложения» затем дважды по пункту «Службы», а потом в правой части ищем пункт «Диспетчер очереди печати». Выделяем его, кликаем ПКМ и выбираем «Стоп»:
В Windows 7 это выглядит немного по иному и пункты имеют другие названия, но смысл от этого не меняется:
Теперь нам нужно зайти в папку C:\WINDOWS\system32\spool\PRINTERS
и удалить оттуда все файлы и папки:
Если у Вас Windows стоит не на диске С, то можете в адресную строку проводника вставить %systemroot%\system32\spool\printers\
Теперь снова открываем нашу службу «Диспетчер очереди печати» (если закрыли) и кликаем по ней ПКМ выбрав уже пункт «Пуск» или «Запустить»:
Всё. Теперь очередь печати уж точно будет очищена.
Для тех, кому все проделанные выше (в пункте 4) действия показались излишне трудными, я приготовил для Вас хорошее решение - это файл, который всё сделает за Вас - остановит службу, удалит файлы, запустит службу.
Вам нужно лишь скачать его, разархивировать (
Сегодня речь пойдёт о ситуации, когда при попытке распечатать какой-либо документ на принтере, нажимая на кнопку печать, ничего не происходит. Документы добросовестно направляются в очередь печати на принтере, а он не печатает. При этом, сам принтер исправен.
Причин такого поведения существует достаточное количество и в сегодняшней статье я не буду пытаться предугадать, какая из них заставит именно ваш принтер отказываться печатать документы.
Иногда у нас получается вручную очистить очередь печати в окне принтера, но в большинстве случаев, остаётся один документ в очереди (самый верхний), который удалить не получается. Раньше я в таких ситуациях просто перезагружал операционную систему.
Но, после её перезагрузки, не любил начинать по-новому открывать нужные программы, документы или окна интернет-браузера, которые были открыты до перезагрузки. Теперь же я поступаю совсем по-другому, а именно очищаю очередь печати принтера HP, не перезагружая систему.
И в сегодняшней пошаговой инструкции я вам продемонстрирую, как это можно осуществить в Windows 7, не перезагружая систему, всего за 3 шага.
ОСТАНОВКА СЛУЖБЫ . Переходим в “Панель управления” – “Администрирование” – “Службы”, находим “Диспетчер печати” и останавливаем его, нажатием на кнопку “Остановить”.
ОЧЕРЕДЬ ПЕЧАТИ
Переходим в каталог – C:\WINDOWS\System32\spool\PRINTERS или, в меню кнопки Пуск, в поле поиска вставляем:
%windir%\System32\spool\PRINTERS
и нажимаем клавишу Enter на клавиатуре.

В открывшейся папке “PRINTERS” выделяем все файлы. Это и есть очередь печати. Удаляем их все до одного.

ЗАПУСК СЛУЖБЫ . Там же, где остановили “Диспетчер печати”, там же и запускаем его.

Можем опять печатать! Если не удаётся очистить содержимое в папке “PRINTERS”, так как один из файлов в ней не получается удалить, просто воспользуйтесь программой . Для тех пользователей, которые не хотят так заморачиваться, я создал исполняемый файл с расширением.BAT, который проделывает все вышеперечисленные действия сам после запуска.
Вы можете скачать его бесплатно по этой или создать сами. Вот его подробное содержимое.
Net stop spooler del %systemroot%\System32\spool\printers\* /Q /F /S net start spooler
Спасибо за внимание! Не забывайте, что на этом блоге есть ещё около 500 полезных компьютерных советов.
Принтер – это периферийное устройство, которым комплектуется почти каждый персональный компьютер. При покупке компьютера каждый человек задумывается о том, что ещё ему может понадобится для полноценной работы. И выбор зачастую падает именно на принтер. Но, с новым устройство, как не странно приходят новые проблемы, в виде ошибок или просто не печатает принтер
Таких ошибок бывает очень много и различного характера. Например, закончив работу над документом, курсовой или рефератам, его нужно обязательно распечатать, но при нажатие на кнопку «печать», принтер не подаёт никаких признаков начала работы, и при этом документ висит в очереди не пропадая. Так же, встречаются совсем противоположные ситуации, когда при отправке на печать документ в очереди пропадает, но ничего не происходит. Ещё, последнее время, мне часто на глаза попадается такая ошибка как: «Не существует обработчик печати ».
Одной из самых простых причин почему не печатает принтер, является: выпадение USB кабеля с гнезда, или сбоя работы службы печати. Решения бывают такими же банальными, если всё подключено, и питание, и USB соединение, иногда достаточно просто перезагрузить компьютер, что приведёт к перезапуску службы «Очередь печати».
Но, если это не помогло, тогда я Вам расскажу, как почистить программу-планировщик spooler , а именно, что нужно убрать в соответствующих папках и системном реестре. Этот вариант в большинстве случав, помогает разобраться: почему не печатает принтер.
Spooler – программа которая сохраняет отправленные пользователем документы, и в виде очереди отправляет на принтер для печати.
Очистка реестра от старых принтеров
Итак, нашу очистку мы начнем с системного реестра.
Буте внимательны, выполняя дальнейшие действия Вы удалите из системы все установленные принтеры, поэтому, после окончания процедуры очистки, нужно будет .
В окне «Выполнить» прорисуем команду regedit , которая вызовет окно реестра.
Первым шагом будет проверка компонентов от которых зависит служба spooler, для этого переходим к ветке HKEY _LOCAL_MACHINE\SYSTEM\CurrentControlSet\Services\Spooler , где для параметра DependOnService, должно быть указано значение RPCSS . Так же, могут быть указаны другие значения, их удалять не нужно, нам главное что бы было RPCSS, если все в порядке тогда переходим дальше.
Далее, удаляем все печатающие устройства которые есть в системе. Переходим по ветке HKEY_LOCAL_MACHINE\System\CurrentControlSet\Control\Print\Printers , где нажав на стрелочку появится весь список принтеров. Для их удаления мы можем воспользоваться клавишей «Delet»
Вторым пунктом, является очистка от всех драйверов. Развернув ветку KEY_LOCAL_MACHINE\System\CurrentControlSet\Control\Print\Environments\WindowsNTx86\Drivers\Version-3 (в х64 битных операционных системах нужно открыть …\Environments\Windows NTx64\Drivers\Version-3 ) удаляем весь перечень драйверов установленных в системе.
В ветке HKEY_LOCAL_MACHINE\SYSTEM\CurrentControlSet\Control\Print\Monitors, список записей должен выглядеть следующим образом.
- BJ Language Monitor
- Local Port
- PJL Language Monitor
- Standard TCP/IP Port
- USB Monitor
Все остальное удаляем.
На этом работа с реестра окончена, теперь переходим к очистке папки Spool
Очистка папки Spool
В стандартном режиме мы не сможем почистить эту папку, так как служба «Диспетчер печати» её использует и у нас просто не будет доступа удалить содержимое. Поэтому, перезагружаем компьютер и загружаемся в безопасном режиме с помощью F8 в Windows 8 и XP, а в Windows 8 с помощью тех способов которые описывались .
Войдя в безопасный режим переходим на диск “С:\” –> Windows –> System32 –> Spool. В этой папке нас интересует содержимое следующее:
C:\Windows\System32\spool\prtprocs\w32x86 – удаляем все содержимое, кроме файла winprint.dll, так как его удаление может повлечь за собой появление новых проблем связанных с печатью (в x64 папку называется соответственно )
C:\Windows\System32\Spool\Printers – удаляем все данные о установленных принтерах
C:\Windows\System32\Spool\Drivers\w32x86 – чистим папку от все файлов ранее установленных драйверов (в системах x64 путь Drivers\x64 ).
Очистив папку Spool, перезагружаемся в нормальном режиме и устанавливаем заново драйвера и принтер на компьютер. После чего, радуемся возобновлению работы принтера. Кстати, не забудьте после установки ещё раз перезагрузится для корректной работы устройства.
Не печатает принтер. Очистка spoolerа
Вероятно, многие пользователи сталкивались с проблемой, когда при попытке вывода документа или изображения на принтер печать оказывается невозможной. Светодиод принтера мигает, сигнализируя о том, что процесс вроде бы вот-вот должен начаться, но ничего не происходит. Ни к чему не приводит и повторная отправка документа на печать. Тут и встает вопрос о том, как очистить очередь печати принтера. Далее будет приведено несколько простых способов.
Очередь печати принтера: почему возникают сбои?
Причины «подвисания» принтера могут быть совершенно разными - от банального падения напряжения в электросети до сбоев, связанных с некорректно установленными драйверами.
Частично к сбоям этого типа можно отнести слишком большое количество документов в очереди (особенно это касается не локальных, а сетевых принтеров), слишком долгое время ожидания, выставленное в настройках принтера, проблемы в работе самой службы печати и т.д. Но ведь каким-то образом эту проблему решать надо? Далее рассмотрим вопросы, касающиеся того, как очистить очередь печати принтера Windows 7 или любой другой системы. Какая ОС используется, принципиального значения не имеет.
Как очистить очередь печати принтера: самые простые способы
В момент отправки документа на печать в системном трее появляется значок принтера. Если на значке стоит крестик, возможно, система ссылается на недоступный или отсутствующий принтер. Его нужно будет заново установить в соответствующих настройках компьютера.

В случае, когда все нормально, но печать не стартует, следует кликнуть на иконке и вызвать меню, где в разделе «Принтер» из перечня действий выбрать строку очистки списка или отдельного документа. Обычно это помогает, но не всегда.
В случае, если система сигнализирует о том, что в очереди документов нет (список принтера пуст), но сам принтер все равно не возвращается в исходное состояние (светодиод все равно мигает), нужно просто перезагрузить систему, что обычно все и делают. Правда, в этом случае при рестарте печать начинается в нормальном режиме. То есть пользователь не очищает очередь, а удаляет временные файлы принтера.
Удаление файлов печати
В случае, когда требуется решить проблему того, как очистить очередь печати принтера Windows 10, можно поступить несколько иначе. Потребуется ручное вмешательство.

Сначала в дереве процессов «Диспетчера задач» нужно завершить работу служб печати (spooler.exe и spoolsv.exe), после чего самостоятельно удалить временные файлы принтера с расширениями.spl и.shd, которые находятся в папке Printer каталога Spool, который в свою очередь располагается в директории System32 системной папки Windows.
Принудительный перезапуск службы печати
В вопросе того, как очистить очередь печати принтера, есть еще одно решение, хотя оно является более сложным. В этом варианте нужно вызвать раздел служб (команда services.msc в меню «Выполнить»), найти там «Диспетчер печати» и из меню правого клика выбрать строку остановки.

Затем следует отключить питание принтера, выдернуть сетевой шнур и подождать около 60 секунд, после чего заново включить устройство. После этого в том же разделе можно произвести повторный старт соответствующей службы.
Действия через командную строку
Более продвинутые пользователи проблему того, как очистить очередь печати принтера, могут решить с помощью командной строки, вызываемой из консоли «Выполнить» командой "cmd" (без кавычек).
Здесь нужно будет прописать такую последовательность:

В принципе, данный набор команд представляет собой аналог перезапуска «Диспетчера печати» с одновременным удалением временных файлов принтера.
Что можно использовать дополнительно?
Если все вышеописанные методы кому-то кажутся сложными или не дают должного эффекта, можно воспользоваться сторонними утилитами, среди которых наиболее интересной выглядит программа HP Print and Scan Doctor.

Приложение способно автоматически определять и исправлять некоторые ошибки, связанные с принтерами. Как правило, по завершении процесса обработки сбоев большинство принтеров начинают работать в штатном режиме.
Если же по каким-то причинам принтер и после этого не реагирует на запросы, можно заняться переустановкой или обновлением драйвера устройства, временно отключить брэндамуэр или войти в систему под другой учетной записью и напечатать нужные документы.
Вместо итога
В принципе, любая из предложенных методик имеет свои плюсы и минусы. Однако в самом простом случае, когда документы все-таки на печать вывести нужно, но принтер не срабатывает, лучше всего просто перезагрузить систему, ведь после рестарта печать обычно начинается, как ни в чем ни бывало. На крайний случай можно использовать совместно принудительный перезапуск службы печати и удаление временных файлов (для этого оптимальной является командная строка, поскольку не придется рыться в службах и искать файлы в «Проводнике»).