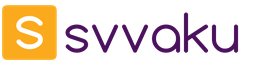В статье описывается процесс изготовления планшетного принтера их принтера Epson 3880
1)Подготовка принтера.
1.1)Что потребуется?
1. Набор отверток (электроотвертка, шуроповерт для удобства)
2. УШМ (болгарка)
3. Дрель, сверла по металлу
4. Плоскогубцы.
Разборка принтера
Подготовку принтера для переделки в текстильный начнем с полной разборки аппарата.
У нас это Epson Stylus Pro 3880
Для начала снимаем всю пластиковую обшивку принтера.
Снимаем панель управления и отсоединяем шлейф.
Снимаем боковые пластиковые накладки, они на защелках.
Снимаем переднюю пластиковую панель
Снимаем верхнюю часть корпуса
Снимаем лоток подачи бумаги
Отсоединяем датчик наличия емкости для отработанных чернил
(памперса), он нам больше не понадобится
Снимаем все передние лотки для выхода бумаги
Снимаем заднюю часть корпуса
Откручиваем и снимаем двигатель механизма подачи бумаги
Откручиваем кронштейны крепления ролика захвата бумаги
Откручиваем винты крепления узла подачи бумаги
И снимаем его
Снимаем защитные пластиковые панели
Под ними видим отсек для платы форматера и блока питания
Снимаем верхнюю крышку отсека
И отсоединяем все разъемы и шлейфы с платы форматера
Модификация принтера
Для начала понадобится удалить все не нужные узлы и детали.
Нужно полностью удалить механизм протяжки бумаги, можно его особо не жалеть он нам больше не понадобится.
И снимаем ее
Снимаем пластиковую панель
и валы протяжки бумаги, а так же вал привода энкодерного диска
Вид с низу
Валы протяжки бумаги нам больше не понадобятся, а вот вал привода энкодерного диска нужно отрезать сразу за стопорным кольцом и поставить на место, так что не потеряйте пружину шайбу и стопорное кольцо.
Так же удалим крепление механизма передних лотков для бумаги, оно особо не мешает, но и нам оно ни для чего не понадобится
Теперь переворачиваем принтер набок так чтобы был доступ к печатающей головке. Нас интересует пластиковая крышка, под которой находятся оптопары
Там их две. Нам нужно снять ту, которая меньше по размеру
Снятая оптопара больше не понадобится
Теперь необходимо прикрепить корпус, в котором находятся материнская плата и блок питания к верхней части принтера, так чтобы в дальнейшем он не мешал прохождению подвижной части стола
Для этого возьмем верхнюю часть корпуса и приложив по месту размечаем и сверлим отверстия под болты
Прикручиваем крышку корпуса
Должно получится так
Устанавливаем нижнюю часть и подсоединяем разъемы и шлейфы
Пока можно не закручивать винты, так как нам еще понадобится доступ к форматеру для подключения платы управления столом
Удаляем металлическую поперечину. Она так же будет мешать прохождению подвижной части стола
Столу будет мешать еще одна металлическая поперечина в нижней части станины принтера, чтобы её удалить нам придётся воспользоваться болгаркой
Из нижней пластиковой части корпуса делаем ножки для нашего принтера. В одной из них будет располагаться емкость для отработанных чернил (памперс)
По ширине ножки должны быть не шире передней пластиковой панели корпуса
Подключение платы управления столом
После того как модификация нашего принтера почти закончена нужно подключить плату управления столом
В установочном комплекте платы управления столом есть два провода с разъемами и два шлейфа.
Начнем с проводов. Подключаем к плате управления и к материнской плате
Разъём с маркировкой CN54 подключаем к разъему на материнской плате принтера, он также имеет маркировку CN54. Колодка провода не подходит к разъему на материнской плате, но это не страшно аккуратно разгибаем и разъем и подключаем провод.
Важно!
На материнской плате разъем имеет 4 контакта, а провод 3.Нам необходимо подключить провод, так как на фото, чтобы правый контакт разъема остался не задействованным
И к материнской плате принтера. Разъем также имеет маркировку CN53. Здесь уже никаких проблем нет колодка подходит к разъему на материнской плате. Здесь также правый контакт разъема должен остаться не задействован.
Осталось подключить два шлейфа
Один из них подключается к разъему на плате управления столом с маркировкой CN49. На материнской плате принтера этот шлейф подключается к разъему, также имеющему маркировку CN49
Второй шлейф, подключенный к разъему на плате управления стола с маркировкой PF Sensor, подключается к разъему на оптопаре энкодерного диска.
Родной шлейф принтера, идущий на этот датчик, можно удалить совсем, он нам не понадобится.
Подключенная плата управления столом
Еще необходимо немного доработать нашу материнскую плату принтера, а именно поставить перемычки (джамперы) в определенные контакты на плате. Так как показано на фото.
Осталось подключить шлейф к контактной площадке для определения чипа памперса. Она находится в правой ножке принтера. Подключается также как и была подключена до разборки, стандартным шлейфом принтера
Сборка принтера
Устанавливаем ножки, вырезанные из нижней части принтера на место.
От верхней части корпуса нужно отрезать заднюю часть
Так как поднятый отсек с материнской платой и блоком питания не даст ему встать на место, должно получится вот так:
После этого устанавливаем верхнюю часть корпуса
Устанавливаем боковые крышки
Подключаем шлейф к панели управления и устанавливаем её на место
На этом переделка нашего принтера почти завершена, осталось заправить и установить картриджи специальными чернилами для прямой печати по текстилю. Прокачать внутреннюю систему подачи чернил, чтобы заполнились шлейфы подачи чернил, а так же демпферы печатающей головки.
Последним этапом будет соединение нашего подготовленного принтера и уже готового стола для прямой печати.
Мы выяснили, что для этого нужен планшетный принтер. Промышленный планшетный принтер стоит просто астрономических денег, поэтому большинство старается соорудить планшетный принтер своими руками, что не то чтобы сэкономит кучу денег, а в принципе сделает проект реальным без необходимости продать полквартиры драг-дилерам под притон.
На самом деле планшетный принтер может служить не только дополнением к для прямой печати красочных изображений на готовой продукции. Он может выступать в качестве вполне самостоятельного средства производства! Например, для печати на футболках и ткани (текстильный принтер), печати на кафельной плитке и стекле (для студии дизайна интерьера), для изготовления печатных плат при производстве электроники, и многое-многое другое. Т.е. как мы видим, планшетный принтер — это отдельный бизнес, начать который под силу любому уже с первой зарплаты, просто изготовив планшетный принтер своими руками!
Для начала нужно понять, в чем заключается переделка струйного принтера. Обычный струйный принтер рассчитан на печать по бумаге, а мы хотим осуществлять прямую печать на твердой поверхности. Значит нам нужно просто переделать механизм подачи бумаги, вместо которого требуется установить подвижный столик с плоской поверхностью для расположения объекта, на котором будет производиться прямая печать (фанера, дерево, футболка, плитка, стекло, чехол от иТелефона, буханка хлеба с памятной надписью и т.д.).
Приводить в движение плоский столик можно все тем же двигателем от механизма протяжки бумаги, но при этом нужно понимать, что ничего тяжелее куска тряпки такой столик «протащить» под принтером не сможет. Да и сам столик должен быть из какого-то «воздушного» материала, например, оргстекла или пластика, и желательно с дырками для облегчения веса. А иногда для широкоформатных принтеров целесообразно двигать не столик под принтером, а сам принтер над столом! Эта задача штатному движочку уж точно не под силу!
Я считаю, что нужно оставить родной двигатель принтера в покое и приспособить наиболее подходящий под задачи «хэви-лифтинга» шаговый двигатель. Выбор шаговых двигателей настолько велик, что можно протащить под принтером хоть пол кубометра кирпичей и осуществить на них прямую печать. Лично я сторонник универсальности и не люблю изначально запирать себя в рамки «печати только на ткани», поэтому я выбрал вариант переделки струйника в планшетный принтер с применением именно внешнего шагового двигателя для привода подвижного стола.
Для управления шаговым двигателем нужен контроллер и драйвер. С драйвером шагового двигателя вопросов никаких нет — это может быть самый простой A4988 стоимостью в 180 рублей, который обеспечивает выходной ток на обмотку двигателя аж до 2 Ампер (с применением радиатора и внешнего охлаждения вентилятором). Этого более чем достаточно для управления шаговым двигателем средней мощности.
Осталось понять, для чего нужен контроллер и какие функции он будет выполнять. Если разобрать любой струйный принтер и обратить внимание на механизм подачи бумаги, то можно увидеть длинный вал с прорезиненными роликами, приводимый в движение небольшим моторчиком через зубчатую передачу. Там же на валу располагается прозрачный диск с маленькими черными делениями — это так называемый энкодер. Диск энкодера проходит через черненький такой оптический датчик, а эти деления на диске помогают электронике принтера понять, на сколько прокрутился вал подачи бумаги, иными словами — на сколько сдвинулся лист в принтере. Нашему контроллеру по большому счету нужно просто преобразовать «смещение бумаги» в «смещение стола». Для этого он тоже должен «читать» данные с энкодера (считать черные риски) и преобразовывать эти данные в шаги для шагового двигателя.
 В качестве контроллера можно применить всеми любимую плату Arduino. Купить простейшую Arduino можно за 500 рублей. Кто-то скажет, что Arduino слишком медленная — это не совсем верно, а точнее, совсем не верно! Arduino — это просто удобная среда разработки на микроконтроллерах AVR фирмы Atmel. Никто не запрещает в среде Arduino использовать «родные» команды этого микроконтроллера вместо библиотечных функций среды Arduino, которые действительно медленные. С «родными» командами ваш микроконтроллер будет работать практически с частотой тактирования (а это как никак 16 МГц, стабилизированных кварцевым резонатором на плате). Для сравнения, сигнал с энкодера принтера может поступать с частотой не больше нескольких сотен герц или килогерц, т.е. наш микроконтроллер будет грубо говоря 1 такт работать, а остальные 1000 тактов отдыхать!
В качестве контроллера можно применить всеми любимую плату Arduino. Купить простейшую Arduino можно за 500 рублей. Кто-то скажет, что Arduino слишком медленная — это не совсем верно, а точнее, совсем не верно! Arduino — это просто удобная среда разработки на микроконтроллерах AVR фирмы Atmel. Никто не запрещает в среде Arduino использовать «родные» команды этого микроконтроллера вместо библиотечных функций среды Arduino, которые действительно медленные. С «родными» командами ваш микроконтроллер будет работать практически с частотой тактирования (а это как никак 16 МГц, стабилизированных кварцевым резонатором на плате). Для сравнения, сигнал с энкодера принтера может поступать с частотой не больше нескольких сотен герц или килогерц, т.е. наш микроконтроллер будет грубо говоря 1 такт работать, а остальные 1000 тактов отдыхать!
Оптический датчик энкодера принтера имеет два канала (условно — A и B). При вращении диска энкодера на выходе оптического датчика будут появляться прямоугольные импульсы. Направление вращения диска энкодера можно узнать, определив из какого канала импульс приходит первым. Если в канале A пришел импульс, а в канале B импульса еще нету, то диск крутится по часовой (к примеру); если в канале A пришел импульс, а в канале B импульс также уже есть, то вращение идет против часовой стрелки (опять же — к примеру). В реальной программе мы сможем потом легко сменить «-» на «+», если окажется, что мотор крутится не туда.
Подключение оптического датчика к Arduino происходит через цифровые входы D2 и D3 (на плате Arduino отмечены циферками «2″ и «3″ соответственно). Остается подключить к выходу Arduino контроллер шагового двигателя на базе модуля A4988. Он на вход принимает сигналы STEP (один шаг или микрошаг шагового двигателя) и DIR (направление вращения: 1 — в одну сторону, 0 — в другую). На Arduino для выходов STEP и DIR мы можем назначить любые понравившиеся нам пины, например — 12 и 13. На 13-ом выводе обычно сидит еще и светодиод прямо на плате Arduino, который даст нам еще и визуальное подтверждение передачи шагов STEP в драйвер шагового двигателя. Если хотите, можно DIR повесить на вывод 13, тогда светодиод будет гореть при вращении в одну строну и гаснуть, при вращении в другую — тоже наглядно.
Программа для микроконтроллера получается очень простой. Вот ее листинг:
// Пины для входа с энкодера
#define ENC_A_PIN 2
#define ENC_B_PIN 3
// Чтение значения с энкодера
#define ENC_A ((PIND & (1 << ENC_A_PIN)) > 0)
#define ENC_B ((PIND & (1 << ENC_B_PIN)) > 0)// Пины STEP/DIR
#define STEP_PIN 13
#define DIR_PIN 12// Отправка данных в порты STEP/DIR
#define STEP(V) (PORTB = V ? PORTB | (1 << (STEP_PIN-8)) : PORTB & (~(1<<(STEP_PIN-8))))
#define DIR(V) (PORTB = V ? PORTB | (1 << (DIR_PIN-8)) : PORTB & (~(1<<(DIR_PIN-8))))void setup() {
intSetup();
driveSetup();
}void driveSetup(){
pinMode(STEP_PIN, OUTPUT);
STEP(0);pinMode(DIR_PIN, OUTPUT);
DIR(0);
}volatile boolean A, B;
void intSetup(){
pinMode(ENC_A_PIN, INPUT);
A = ENC_A;
attachInterrupt(0, onEncoderChannelA, CHANGE);pinMode(ENC_B_PIN, INPUT);
B = ENC_B;
attachInterrupt(1, onEncoderChannelB, CHANGE);
}volatile unsigned long pulses = 0;
volatile boolean gotDir = false;
volatile boolean cw = false;unsigned long pps = 2; // pulses per step
if(pulses >= pps){
pulses = 0;
STEP(1);
delayMicroseconds(10);
STEP(0);
}if(gotDir){
DIR(!cw);
gotDir = false;
}
}void onEncoderChannelA(){
if((A && B) || (!A && !B)){
if(!cw) gotDir = true;
cw = true;
}else{
if(cw) gotDir = true;
cw = false;
}pulses ++;
}void onEncoderChannelB(){
if((B && A) || (!B && !A)){
if(cw) gotDir = true;
cw = false;
}else{
if(!cw) gotDir = true;
cw = true;
}pulses ++;
}
Немного пояснений по коду. В attachInterrupt() мы вешаем функцию-обработчик на внешнее прерывание, которое у нас срабатывает по изменению состояния канала оптического датчика энкодера. Любое изменение с 0 на 1 и с 1 на 0 отслеживается функцией onEncoderChannelA и onEncoderChannelB для канала A и B соответственно. Ну а дальше мы просто подсчитываем количество импульсов с энкодера и выдаем шаговому двигателю команды STEP и DIR. Как видите — ничего сложного!
Потом, в зависимости от конструкции стола и механизма передачи нужно будет подобрать коэффициент преобразования импульсов с энкодера в шаги двигателя. У меня в программе это значение задается в переменной pps (pulses per step — импульсов на шаг).
На видео макет контроллера для стола планшетного принтера в действии. Пока использован линейный энкодер вместо кругового, но сути это не меняет. Видно как контроллер в реальном времени управляет положением шагового двигателя в зависимости от положения датчика энкодера.
В последнее время я искал способы упростить изготовление печатных плат. Приблизительно с год назад я наткнулся на одну интересную статью, где описывался процесс модификации струйного принтера Epson для печати на толстых материалах в т.ч. на медном текстолите. В статье описывалась доработка принтера Epson C84, однако у меня был принтер Epson C86, но т.к. механика принтеров Epson я думаю у всех схожая, то я решил попробовать сделать модернизацию своего принтера. В данной статье я постараюсь максимально подробно, шаг за шагом, описать процесс модернизации принтера для печати на омедненном текстолите.
Необходимые материалы:
— ну естественно понадобится сам принтер Epson семейства С80.
— лист алюминиевого, либо стального материала
— скобы, болты, гайки, шайбы
— небольшой кусок фанеры
— эпоксидка или суперклей
— чернила (об этом позже)
Инструменты:
— шлифмашинка (Dremel и т.п.) с отрезным кругом (можно попробовать маленькой обезьяной)
— различные отвертки, ключи, шестигранники
— дрель
— термофен
Шаг 1. Разбираем принтер
Первое, что я сделал — снял задний выходной лоток для бумаги. После этого надо снять передний лоток, боковые панели и затем основной корпус.
На фотографиях ниже приведен подробный процесс разборки принтера:



Шаг 2. Снимаем внутренние элементы принтера
После того, как у принтера снят корпус, необходимо поснимать некоторые внутренние элементы принтера. Сначала, необходимо снять датчик подачи бумаги. В дальнейшем он нам понадобится, поэтому при снятии не повредите его.

Затем, необходимо снять центральные прижимные ролики, т.к. они могут мешать при подаче печатной платы. В принципе боковые ролики тоже можно снять.

Ну и в конце, необходимо снять механизм очистки печатающей головки. Механизм держится на защелках и снимается очень просто, но при снятии, будьте очень осторожны, т.к. к нему подходят разные трубки.


Разборка принтера завершена. Теперь приступим к его «лифтингу».
Шаг 3. Снятие платформы печатающей головки

Начинаем процесс модернизации принтера. Работа требует аккуратности и применения защитных средств (глаза нужно беречь!).
Для начала необходимо открутить рейку, которая прикручена двумя болтами (см. фото выше). Открутили? Откладываем ее в сторону, она нам еще пригодится.

Теперь обратите внимание на 2 болта возле механизма очистки головки. Их также откручиваем. Однако, с левой стороны сделано немного по другому, там можно срезать крепления.
Чтобы снять всю платформу с головкой, сначала, все внимательно осмотрите и отметьте маркером те места, где надо будет резать метал. А потом аккуратно срежьте метал ручной шлифмашинкой (Dremel и т.п.)



Шаг 4. Очистка печатающей головки
Этот шаг является необязательным, но раз уж полностью разобрали принтер, то лучше сразу почистить печатающую головку. Тем более, что в этом нет ничего сложного. Для этой цели я использовал обычные ушные палочки и очиститель стекол.

Шаг 5. Установка платформы печатающей головки. Часть 1
После того, как все разобрано и очищенно настало время собирать принтер с учетом необходимого зазора для печати на текстолите. Или как говорят джиперы «лифтинг» (т.е. подъем). Величина лифтинга полностью зависит от того материала, на котором вы собираетесь печатать. В своей модификации принтера я планировал использовать стальной податчик материала с прикрепленным на нем текстолитом. Толщина платформы для подачи материала (сталь) была 1.5 мм, толщина фольгированного текстолита, из которого я обычно делал платы составляла также 1.5 мм. Однако, я решил, что головка не должна сильно давить материал, и поэтому величину зазора я выбрал около 9 мм. Тем более, что иногда я печатаю на двухстороннем текстолите, который немного толще одностороннего.

Для того, чтобы мне легче было контролировать уровень подьема, я решил использовать шайбы и гайки, толщину которых я замерил штанген-циркулем. Также, я прикупил несколько длинных болтов и гайки для них. Я начал с фронтальной системы подачи.
Шаг 6. Установка платформы печатающей головки. Часть 2

Перед установкой платформы для печатающей головки, необходимо изготовить небольшие перемычки. Я сделал их из уголков, которые распилил на 2 части (см. фото выше). Можно конечно их сделать самому.



После, я разметил отверстия для сверления в принтере. Нижние отверстия разметить и просверлить очень просто. Затем, сразу же прикрутил кронштейны на их место.

Следующим шагом необходимо разметить и просверлить верхние отверстия в платформе, это сделать несколько сложнее, т.к. все должно быть на одном уровне. Для этого, я подложил по паре гаек, в местах стыковки платформы с основой принтера. При помощи уровня, удостоверьтесь, что платформа стоит ровно. Отмечаем отверстия, сверлим и стягиваем болтами.


Шаг 7. «Лифтинг» механизма очистки печатающей головки
Когда принтер заканчивает печать, головка «паркуется» в механизм очистки головки, где происходит очистка дюз головки, для предотвращения их засыхания и засорения. Этот механизм также предстоит немного поднять.

Данный механизм я закрепил при помощи двух уголков (см. фото выше).
Шаг 8. Система подачи
На данной стадии рассмотрим процесс изготовления системы подачи и установку датчика подачи материала.

При разработке системы подачи первой проблемой была установка датчика подачи материала. Без данного датчика принтер не функционировал бы, но где и как его установить? Когда бумага проходит через принтер, то данный датчик сообщает контроллеру принтера, когда проходит начало бумаги и на основании этих данных принтер вычисляет точную позицию бумаги. Датчик подачи представляет из себя обычный фотосенсор с излучающим диодом. При прохождении бумаги (в нашем случае материала), луч в датчике прерывается.
Для сенсора и системы подачи я решал сделать платформу из фанеры.

Как видно на фото выше, я склеил между собой несколько слоев фанеры для того, чтобы сделать подачу на одном уровне с принтером. В дальнем углу платформы я закрепил датчик подачи, через который будет проходить материал. В фанере, я сделал небольшой вырез, чтобы вставить датчик.


Следующей задачей встала необходимость сделать направляющие. Для этого я использовал алюминиевые уголки, которые приклеил к фанере. Важно, чтобы все углы были четко 90 градусов и направляющие были строго параллельны друг другу. В качестве материала подачи я использовал алюминиевый лист, на который будет ложиться и фиксироваться омедненный текстолит для печати.


Лист подачи материала я изготовил из алюминиевого листа. Размер листа я старался сделать приблизительно равным формату А4. Немного почитав в интернете по работе датчика подачи бумаги и принтера в целом, я выяснил, что для корректной работы принтера необходимо в листе подачи материала сделать в углу небольшой вырез, чтобы датчик срабатывал немного позднее чем начинали крутиться ролики подачи. Длина выреза составила около 90мм.

После того, как все сделано, на листе подачи я закрепил обычный лист бумаги, на компьютере установил все драйвера и сделал пробную печать на обычном листе.
Шаг 9. Заполняем чернильный картридж

Последняя часть модификации принтера посвящена чернилам. Обычные чернила от Epson не стойкие к химическим процессам, протекающим при травлении печатной платы. Поэтому необходимо специальные чернила, называются они Mis Pro yellow ink . Однако, данные чернила могут не подойти к другим принтерам (не Epson), т.к. там могут использоваться другие типы печатающих головок (в Epson используется пьезоэлектрическая печатающая головка). В интернет-магазине inksupply.com есть доставка в Россию.

Помимо чернил, я купил новые картриджи, хотя конечно можно использовать и старые, если хорошо их помыть. Естественно, для заправки картриджей понадобится еще обычный шприц. Также, я купил специальный девайс для обнуления картриджей принтера (синий на фото).
Шаг 10. Тесты

Теперь переходим к тестам печати. В программе проектирования Eagle, я сделал несколько заготовок для печати, с дорожками различной толщины.


Качество печати вы можете оценить по фотографиям выше. А ниже представлено видео печати:
Шаг 11. Травление
Для травления плат, изготовленных данных способом, подходит только раствор хлорного железа. Другие методы травления (медный купорос, соляная кислота и т.п.) могут разъесть чернила Mis Pro yellow ink. При травлении хлорным железом, лучше нагревать печатную плату при помощи теплофена, это ускоряет процесс травления и т.о. меньше «сьедается» слой чернил.

Температура нагрева, пропорции и длительность травления подбираются опытным путем.


Переделка принтера Epson
epson печать на футболках, планшетный принтер epson , текстильные принтеры epson, epson прямая печать, epson печать на холсте, переделка epson под планшетный, переделка принтера epson для прямой печати, как сделать планшетный принтер своими руками, переделка принтера для печати на дереве, планшетный принтер для печати на твердых поверхностях, принтер для печати на дереве своими руками, самодельный планшетный принтер, переделка принтера для печати на ткани, самодельный уф принтер
Ручной принтер, описание, настройки и использование
Создано 02.07.2018 19:37
Besheng ручной принтер user manual
Руководство пользователя портативного струйного принтера Besheng
Каталог
Подведем итог
Товарная накладная
Спецификации продукта
Введение кнопки
Введение операции
Решение общей проблемы
Гарантийный талон
Запись технического обслуживания
ⅰsummarize
Принтер Besheng, разработанный с термопневматическим распылительным соплом, который может быть напечатан на блочной доске, коробке, камне, волокнистой плите средней плотности, нержавеющей стали, трубе, металле, пластмассе, алюминиевой фольге, кабеле и т. Д.
Спрей-печать содержит английский, китайский, цифру, символ, QR-код, штрих-код, изображение, время, дату. Кроме того, портативный струйный принтер также может быть непосредственно вставлен в диск U для импорта информации. По сравнению с другими дорогостоящими ручными портативными принтерами «карманный принтер Besheng гораздо более подходит для мелкосерийного производства.
Список пакетов
номер Название модели Количество Фото
1 Портативный струйный принтер Besheng 1 (附图)
2 Чернильный картридж 1 (附图)
3 Блок питания 1 (附图)
4 U-диск 1 (附图)
Ⅲ Спецификация продукта
Название модели Besheng handheld printer Информация о хранилище данных Более 1000mb
размер 110 мм * 90 мм * 230 мм Скорость распыления На уровне 300 DPI, до 76 м / мин 中文 版 是 70 м
Спрей шрифт Шрифт высокого разрешения, растровый шрифт Объем картриджей 45 мл 中文 版 是 42ml
Спрей-изображение Вход с u-диска Внешний интерфейс U диск
Точность печати Стандартное разрешение 300 точек на дюйм, качество 600 точек на дюйм, смелый способ управления 3,5-дюймовый сенсорный экран
Линия распыления 1 ~ 7 линий регулируемая Вес 550 г (включая чернила и аккумулятор)
Высота шрифта 2 мм ~ 13 мм (регулируемая) Потребляемая мощность системы Средняя ниже 5 Вт
Расстояние распыления 2 ~ 5 мм
(Расстояние от распылителя и распылителя) Температура окружающей среды 0 ~ 40, влажность 10% ~ 80%
Направление распыления 360 градусов
360-градусный всесезонный распылительный материал Материал основы Блок-картон, картон, камень, древесная плита средней плотности, сталь, труба, металл, пластик, алюминий, кабель, бумага
Серийный номер 1 ~ 8 переменная Мощность 2600 мАч 应该 写 具体 电源 参数 DC8.4V-2A, литиевая батарея подставка: 15 часов, печать 7 часов
Чернила Тип Чернила растворителя и чернила на водной основе Чернила цвет черный
ⅣВведение кнопки (附图)
ⅤВведение операции
1. Как установить чернильный картридж (附图)
При установке чернильного картриджа выключите портативный принтер. Нажмите боковой переключатель, а затем вставьте его в гнездо.
2. Выключатель питания (附图)
3. Интерфейс редактирования (附图)
«LOCK»: в заблокированном состоянии содержимое нельзя перетаскивать.
«DRAG»: нажмите «LOCK», чтобы перейти в состояние «DRAG», перетащите содержимое в любую позицию. Чтобы настроить размер шрифта на самый лучший, добавьте до семи строк.
«+ ADD»: Добавить текст, изображение, время и т. Д.
«EDIT»: сначала нажмите текст редактирования, затем нажмите «EDIT», введите в интерфейс редактирования. Вы можете настроить размер,
Шаг, формат шрифта и матрица точек.
«DEL»: удалить текущий текст.
«SET»: установка системы. Как правило, не нужно менять настройки, стандартная печать - качество - черная, посмотрите на индивидуальную настройку потребностей.
«Управление»: создать новый шаблон для сохранения информационного содержимого.
«Очистить NOZZ»: Функция очистки сопла.
4. Настройка, Очистка настройки дюз (单 写 设置 不够 具体, 可 写 "清洁 喷嘴 设置" 或 "清洁 喷嘴")
1) «Очистить дюзы» (上面 写 了 这里 便可 去掉): Нажмите «Чистящее сопло», чтобы добиться более чистой функции сопла.
2) Нажмите кнопку «SET», введите настройки заставки.
Prejet: «Закрыть» означает «Отключить функцию быстрой очистки».
«Без движения» означает просто нажмите кнопку «Печать» перед печатью, чтобы быстро очистить функцию сопла.
5. Настройка точности печати
Печать CTL: «Стандарт» означает 300 точек на дюйм, «Качество» означает 600 точек на дюйм, «Жирный» означает жирный шрифт.
6. Настройка направления печати
«L-> R» означает печать слева направо.
«R-> L» означает печать справа налево.
7. Установка задержки
Регулируя интервал задержки печати, чем меньше значение, тем короче задержка.
8. Установка времени
Нажмите кнопку «Установить время», можно сбросить время системы.
9. Настройка языка
Язык включает в себя EN / S CN / T CN / Czech. (Обновление языка)
Язык включает EN / S CN / T CN / Czech. (Обновление языка в SETTING)
10. Управление информацией
Нажмите кнопку «Управление», вы можете хранить разные шаблоны информации о содержимом. Вы можете переключиться на свой контент в любое время.
«Новый» означает, что вы можете настроить новый шаблон, набрав информацию, которую вы хотите распечатать. Он автоматически сэкономит.
«Копировать» означает копирование одного и того же шаблона
«Переименовать» означает переименование шаблона.
«DEL» означает удаление файла.
«Выбрать» означает выбор файла.
11. Кнопка «ДОБАВИТЬ»
Выберите свой файл, включая текст, QR-код, код BAR, изображение, время и количество.
12. Кнопка «ТЕКСТ»
Нажмите кнопку «ТЕКСТ», вы можете добавить китайский, английский, номер и дату
Шрифт текста:
Введите текстовый шрифт, есть три векторных шрифта и три вида шрифтов Bitmap. Растровые шрифты настраиваются.
Векторные эффекты шрифта:
Регулировка размера персонажа: (字符 大小 调节)
Первая скользящая панель, чтобы отрегулировать размер текущего текста. Или прямо введите значение, диапазон: от 20 до 180
Настройка растровых шрифтов:
Нажмите переключатель «Векторный шрифт» на «Растровый шрифт». Вторая скользящая панель, чтобы отрегулировать размер текущего текста. Или прямо введите значение, диапазон: 5p, 7p, 11p, 16p, 24p, 32p. Маленькая точка, средняя точка, большая точка. Для китайцев он может печатать только с 11p и 16p.
Регулировка расстояния между символами:
Третья ползунка может регулировать расстояние между каждым символом.
13. Установка QR-кода
Нажмите «QR», вы можете ввести веб-сайт, номер, текст и т. Д. ПРИМЕЧАНИЕ. Если вам нужно ввести код сайта wechat и веб-сайта, вам нужно ввести «picture».
14. Настройка кода BAR
Нажмите «BAR», затем введите номер. Вы можете выбрать пять типов штрих-кода. Включая Code128, code39, EAN8 / 13, UPCA, ITF (2of5)
15. Настройка изображения
Шаги заключаются в следующем:
1) Самый большой размер - 800px * 150px (px означает пиксель). Сначала вам нужно установить размер изображения.
2) Используйте системные аксессуары для окон - краска, Сохранить как тип будет «Монохромный битмап (* .bmp, *. Dib)».
3) Затем введите изображение в U-диск. U, подключенный к портативному принтеру, затем нажмите «Pic», чтобы выбрать файл с диска u.
16. Установка времени
Нажмите кнопку «Время», оно напечатает текущее время.
17. Вычислить настройку
Нажмите «CNT». Калькулятор: счетчик, серийный номер, количество записей для печати, нажмите на настройки параметров, 1-8-битный номер переменной последовательности, конечное значение до 99999999.
18. Операция печати
Включите выключатель питания, после запуска системы нажмите кнопку печати на ручке. Голубой свет означает печать. Во время печати вы должны нажать кнопку. Во время печати и после печати будет отображаться подсказка «Di».
Примечание. В последнее время основное меню принтера было обновлено, будет какая-то разница между спецификацией и операцией. Но фактическая функция не имеет никаких изменений, мы будем иметь последующее обновление в будущем.
Внимание:
2) Добавьте функцию «Prejet».
Выберите «Без движения» в предрете. Затем вы можете нажать кнопку печати перед печатью. Он быстро очистит сопло.
ⅥРеализация общей проблемы
1. Что делать, если принтер не может печатать?
1) Проверьте, отображаются ли данные на принтере. Проверьте, отображается ли на принтере отображаемые данные или нет.
2) Пожалуйста, проверьте, что резина для принтера ослабла или упала.
3) Пожалуйста, проверьте, имеют ли чернильные картриджи чернила
2. Как бороться с неразборчивыми или отсутствующими штифтами (с перерывами поперечных полос)?
1) Сначала нажмите «Очистить NOZZ».
2) Затем отрегулируйте чернильный картридж, чтобы вытечь чернила и слить пузырь.
3) Используйте моющее средство t для очистки головки чернильного картриджа и очистите мусор вместе.
4) Пожалуйста, свяжитесь с производителем, если он все еще не может решить проблему.
3. Как делать, когда сопло протекает в жидкость?
При использовании чернильного картриджа будет некоторая утечка. Потому что это обеспечит возможность использования чернильного картриджа.
В течение длительного времени, пожалуйста, запечатайте картридж специальным колпачком. Будьте осторожны, чтобы не повредить сопло.
Если утечка сопла серьезная, обратитесь к поставщику для обслуживания.
4. В чем разница между чернилами на водной основе и растворителями?
Чернила на водной основе сделаны из китайских чернил. Материалы для поддержки включают не покрытые (матовые) коробки, ткани и другие абсорбирующие материалы.
Растворимые чернила изготовлены из импортных быстросохнущих чернил. Материалы для поддержки включают в себя продукты питания, напитки, косметику, бытовые изделия, пластмассы, стекло, металл, трубу, камень, древесную плиту, МДФ, алюминиевую фольгу, кабель, кожу, бумажную коробку и другие материалы.
* ПРИМЕЧАНИЕ. Чернильный картридж на водной основе и картридж с растворителем не являются обычным явлением. Поддерживается только ручной принтер.
5. Какова емкость чернильного картриджа? Как долго я могу его использовать?
Чернильный картридж - 42 мл. В настоящее время только черные чернила. (замените весь картридж, если закончились чернила)
Патрон может печатать более 300 000 символов. Срок службы зависит от фактического использования. Некоторые люди могут использовать несколько месяцев, но некоторые люди могут использовать более одного года. Наш картридж чрезвычайно прочен с высоким разрешением. Используя соответствующую защитную крышку для чернильного картриджа, она будет эффективно предотвращать засорение и продлевать срок службы.
6. Сколько стоит чернильный картридж?
Один комплект карманного принтера оснащен одним чернильным картриджем. Для растворителей чернила стоят rmb300. Для чернил на водной основе он стоит rmb200.
7. Какие шрифты он включает? Если размер можно отрегулировать?
Ручные принтеры, также известные как переносные принтеры, могут переносить отпечатки с ними, легкими и простыми в эксплуатации. Струйный принтер отличается от онлайн-принтера. Он подходит для компаний, которые не требуют высокой скорости производства. Для печати продукта требуется определенный размер. Шрифт включает три векторных шрифта и три вида растровых шрифтов. Растровые шрифты настраиваются. Вы можете печатать текст, QR-код, код BAR, изображение, время и количество. Картинку и логотип необходимо вставить на диск u.
8. Каков диапазон высоты шрифта?
Диапазон составляет 2 мм ~ 13 мм (0,0789 дюймов ~ 0,0512 дюйма, регулируемый). Он может печатать 7 строк, но шрифт будет небольшим. Для каждой линии максимальная высота однострочных шрифтов составляет 13 мм; общая длина составляет 250 мм.
9. Можем ли мы его стереть?
Вы можете протирать его специальной очищающей жидкостью. Большинство чернил можно стереть, некоторые продукты можно стереть влажным полотенцем или спиртом. Различные материалы зависят от конкретной ситуации. Его легко стирать на гладкой поверхности.
10. Может ли он печатать QR-код и код BAR?
Если вы печатаете цифры и буквы, вы можете ввести их непосредственно на машине.
Если вы хотите отсканировать на веб-сайт или wechat, вы должны преобразовать его в изображение (*. Bmp, *. Dib).
Следуйте настройке изображения NO.15 в части пятой «Введение в действие».
11. Может ли он печатать на небольших объектах или на неровной поверхности?
Да, вы можете печатать с нашей специальной металлической деталью. Маленькие предметы, такие как колпачки для бутылок или углубленные днища и дуговые поверхности.
12. Как сохранить картридж, если мы не печатаем в течение длительного периода?
1) Отключите ручной принтер.
2) Нанесите мягкую и чистую бумагу или ткань на переднюю часть сопла и сохраните ее с помощью специальной крышки. Обратите внимание, что не повредите головку чернильного картриджа.
3) Чтобы предотвратить проникновение пыли, храните машину в сухом месте и держите ее в температурном диапазоне от 5 ° C до 40 ° C.
13. Как бороться с неразборчивыми или отсутствующими штифтами (горизонтально прерванные полосы)?
1) Используйте сухую ткань для протирания сверху вниз. Установите точность печати на качество.
2) В начале печати вам нужно щелкнуть «prejet». Наилучший эффект распылительной печати будет достигнут после нескольких последовательных отпечатков.
3) Если он не может распылять краски, сопло может быть высушено. Выньте чернильный картридж и заверните его в бумажное полотенце.
4) Чернильный картридж имеет собственную защитную крышку. Каждый раз, когда вы его используете, вы должны хранить его с эксклюзивной крышкой. Он также может предотвратить засорение сопла и продлить срок службы.
14. Введение быстросохнущего картриджа с чернилами
1) В начале интервальной печати (не непрерывной) первое слово может быть размыто.
Из-за быстросохнущих чернил весь карманный принтер отвечает таким же проблемам.
2) Добавьте функцию «Prejet».
Выберите «Без движения» в предрете. Затем вы можете нажать кнопку печати за 3 секунды до печати. Он быстро очистит сопло. То же самое, что нажать «Очистить NOZZ». (Обратите внимание на направление распыления)
Если вам нужен более глубокий цвет, выберите «качество» или «жирный».
15. Угол размещения
Чтобы предотвратить высыхание сопел, сопла располагаются вниз, когда струйный принтер не используется.
(Как показано ниже) (附图)
16. Будет ли система остановлена при использовании?
Теперь система обновляется до последней версии ситуации, если система будет остановлена с предыдущей версией. Если все еще есть проблема, вы можете удалить все шаблоны и создать новый.
Ⅶ Гарантийный талон
1. Гарантия: 12 месяцев. Бесплатное техническое обслуживание в течение гарантийного срока, за исключением ношения.
2. Любое из следующих обстоятельств не распространяется на гарантию.
1) Не использовал, не хранил и не защищал как описание в руководстве.
2) Разделите машину без разрешения производителя.
3) Без гарантийного талона или несанкционированного изменения гарантийного талона.
4) Модель в гарантийном талоне не соответствует типу продукта.
5) вызвано форс-мажорными обстоятельствами.
6) Согласился на другое соглашение.
7) Без использования расходных материалов компании.
Информация для покупателей
Модель №.:
Имя Клиента:
Информация о производителе
Название компании:
Контактное лицо:
Гарантийный срок: ДАТА / МЕСЯЦ / ГОД НА ДАТУ / МЕСЯЦ / ГОД
Подпись производителя:
(Чтобы обеспечить своевременное и эффективное обслуживание, пожалуйста, сохраните эту гарантийную карточку и покажите ее, когда она будет отремонтирована.)
В последнее время я искал способы упростить изготовление печатных плат. Приблизительно с год назад я наткнулся на одну интересную страничку , где описывался процесс модификации струйного принтера Epson для печати на толстых материалах в т.ч. на медном текстолите. В статье описывалась доработка принтера Epson C84, однако у меня был принтер Epson C86, но т.к. механика принтеров Epson я думаю у всех схожая, то я решил попробовать сделать модернизацию своего принтера.
В данной статье я постараюсь максимально подробно, шаг за шагом, описать процесс модернизации принтера для печати на омедненном текстолите.
Необходимые материалы:
- ну естественно понадобится сам принтер Epson семейства С80.
- лист алюминиевого, либо стального материала
- скобы, болты, гайки, шайбы
- небольшой кусок фанеры
- эпоксидка или суперклей
- чернила (об этом позже)
Инструменты:
- шлифмашинка (Dremel и т.п.) с отрезным кругом (можно попробовать маленькой обезьяной)
- различные отвертки, ключи, шестигранники
- дрель
- термофен
Шаг 1. Разбираем принтер
Первое, что я сделал - снял задний выходной лоток для бумаги. После этого надо снять передний лоток, боковые панели и затем основной корпус.
На фотографиях ниже приведен подробный процесс разборки принтера:



Шаг 2. Снимаем внутренние элементы принтера
После того, как у принтера снят корпус, необходимо поснимать некоторые внутренние элементы принтера. Сначала, необходимо снять датчик подачи бумаги. В дальнейшем он нам понадобится, поэтому при снятии не повредите его.

Затем, необходимо снять центральные прижимные ролики, т.к. они могут мешать при подаче печатной платы. В принципе боковые ролики тоже можно снять.

Ну и в конце, необходимо снять механизм очистки печатающей головки. Механизм держится на защелках и снимается очень просто, но при снятии, будьте очень осторожны, т.к. к нему подходят разные трубки.


Разборка принтера завершена. Теперь приступим к его "лифтингу".
Шаг 3. Снятие платформы печатающей головки

Начинаем процесс модернизации принтера. Работа требует аккуратности и применения защитных средств (глаза нужно беречь!).
Для начала необходимо открутить рейку, которая прикручена двумя болтами (см. фото выше). Открутили? Откладываем ее в сторону, она нам еще пригодится.

Теперь обратите внимание на 2 болта возле механизма очистки головки. Их также откручиваем. Однако, с левой стороны сделано немного по другому, там можно срезать крепления.
Чтобы снять всю платформу с головкой, сначала, все внимательно осмотрите и отметьте маркером те места, где надо будет резать метал. А потом аккуратно срежьте метал ручной шлифмашинкой (Dremel и т.п.)



Шаг 4. Очистка печатающей головки
Этот шаг является необязательным, но раз уж полностью разобрали принтер, то лучше сразу почистить печатающую головку. Тем более, что в этом нет ничего сложного. Для этой цели я использовал обычные ушные палочки и очиститель стекол.

Шаг 5. Установка платформы печатающей головки. Часть 1
После того, как все разобрано и очищенно настало время собирать принтер с учетом необходимого зазора для печати на текстолите. Или как говорят джиперы "лифтинг" (т.е. подъем). Величина лифтинга полностью зависит от того материала, на котором вы собираетесь печатать. В своей модификации принтера я планировал использовать стальной податчик материала с прикрепленным на нем текстолитом. Толщина платформы для подачи материала (сталь) была 1.5 мм, толщина фольгированного текстолита, из которого я обычно делал платы составляла также 1.5 мм. Однако, я решил, что головка не должна сильно давить материал, и поэтому величину зазора я выбрал около 9 мм. Тем более, что иногда я печатаю на двухстороннем текстолите, который немного толще одностороннего.

Для того, чтобы мне легче было контролировать уровень подьема, я решил использовать шайбы и гайки, толщину которых я замерил штанген-циркулем. Также, я прикупил несколько длинных болтов и гайки для них. Я начал с фронтальной системы подачи.
Шаг 6. Установка платформы печатающей головки. Часть 2

Перед установкой платформы для печатающей головки, необходимо изготовить небольшие перемычки. Я сделал их из уголков, которые распилил на 2 части (см. фото выше). Можно конечно их сделать самому.



После, я разметил отверстия для сверления в принтере. Нижние отверстия разметить и просверлить очень просто. Затем, сразу же прикрутил кронштейны на их место.

Следующим шагом необходимо разметить и просверлить верхние отверстия в платформе, это сделать несколько сложнее, т.к. все должно быть на одном уровне. Для этого, я подложил по паре гаек, в местах стыковки платформы с основой принтера. При помощи уровня, удостоверьтесь, что платформа стоит ровно. Отмечаем отверстия, сверлим и стягиваем болтами.


Шаг 7. "Лифтинг" механизма очистки печатающей головки
Когда принтер заканчивает печать, головка "паркуется" в механизм очистки головки, где происходит очистка дюз головки, для предотвращения их засыхания и засорения. Этот механизм также предстоит немного поднять.

Данный механизм я закрепил при помощи двух уголков (см. фото выше).
Шаг 8. Система подачи
На данной стадии рассмотрим процесс изготовления системы подачи и установку датчика подачи материала.

При разработке системы подачи первой проблемой была установка датчика подачи материала. Без данного датчика принтер не функционировал бы, но где и как его установить? Когда бумага проходит через принтер, то данный датчик сообщает контроллеру принтера, когда проходит начало бумаги и на основании этих данных принтер вычисляет точную позицию бумаги. Датчик подачи представляет из себя обычный фотосенсор с излучающим диодом. При прохождении бумаги (в нашем случае материала), луч в датчике прерывается.
Для сенсора и системы подачи я решал сделать платформу из фанеры.

Как видно на фото выше, я склеил между собой несколько слоев фанеры для того, чтобы сделать подачу на одном уровне с принтером. В дальнем углу платформы я закрепил датчик подачи, через который будет проходить материал. В фанере, я сделал небольшой вырез, чтобы вставить датчик.


Следующей задачей встала необходимость сделать направляющие. Для этого я использовал алюминиевые уголки, которые приклеил к фанере. Важно, чтобы все углы были четко 90 градусов и направляющие были строго параллельны друг другу. В качестве материала подачи я использовал алюминиевый лист, на который будет ложиться и фиксироваться омедненный текстолит для печати.


Лист подачи материала я изготовил из алюминиевого листа. Размер листа я старался сделать приблизительно равным формату А4. Немного почитав в интернете по работе датчика подачи бумаги и принтера в целом, я выяснил, что для корректной работы принтера необходимо в листе подачи материала сделать в углу небольшой вырез, чтобы датчик срабатывал немного позднее чем начинали крутиться ролики подачи. Длина выреза составила около 90мм.

После того, как все сделано, на листе подачи я закрепил обычный лист бумаги, на компьютере установил все драйвера и сделал пробную печать на обычном листе.
Шаг 9. Заполняем чернильный картридж

Последняя часть модификации принтера посвящена чернилам. Обычные чернила от Epson не стойкие к химическим процессам, протекающим при травлении печатной платы. Поэтому необходимо специальные чернила, называются они Mis Pro yellow ink . Однако, данные чернила могут не подойти к другим принтерам (не Epson), т.к. там могут использоваться другие типы печатающих головок (в Epson используется пьезоэлектрическая печатающая головка). В интернет-магазине inksupply.com есть доставка в Россию.

Помимо чернил, я купил новые картриджи, хотя конечно можно использовать и старые, если хорошо их помыть. Естественно, для заправки картриджей понадобится еще обычный шприц. Также, я купил специальный девайс для обнуления картриджей принтера (синий на фото).
Шаг 10. Тесты

Теперь переходим к тестам печати. В программе проектирования , я сделал несколько заготовок для печати, с дорожками различной толщины.


Качество печати вы можете оценить по фотографиям выше. А ниже представлено видео печати:
Шаг 11. Травление
Для травления плат, изготовленных данных способом, подходит только раствор хлорного железа. Другие методы травления (медный купорос, соляная кислота и т.п.) могут разъесть чернила Mis Pro yellow ink. При травлении хлорным железом, лучше нагревать печатную плату при помощи теплофена, это ускоряет процесс травления и т.о. меньше "сьедается" слой чернил.

Температура нагрева, пропорции и длительность травления подбираются опытным путем.