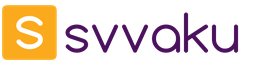Всем привет, уважаемые пользователи замечательных Apple устройств – iPhone или iPad. Сегодня мы затронем книжную тему, а именно я расскажу вам – как закачать книги в iBooks. Мы рассмотрим два самых популярных и простых способа закачать книги на ваш iPhone или iPad с последующим открытием их в iBooks :
- Через iTunes . При использовании этого способа загрузки, книги в мобильное устройство загружаются с персонального компьютера с помощью бесплатной программы iTunes.
- Через браузер Safari . При использовании этого способа вы загружаете книги в iPhone или iPad через браузер Safari установленном на вашем мобильном гаджете.
Итак, я думаю вы разобрались со способами добавления книги в iBooks, теперь давайте пройдёмся по этим способам более подробно. Внимание: инструкции внизу подразумевают, что программа iBooks у вас уже установлена.
Через iTunes
Если вы решили закачать книги в ваш мобильный гаджет, в iBooks через iTunes, то выполните следующие шаги :
- Для начала вам нужно закачать программу iTunes по этой ссылке – . Установите её на свой компьютер, делается это очень просто.
- Скачайте на свой компьютер необходимую книгу в формате ePub, вы можете посмотреть подборку соответствующих ресурсов.
- Подключите ваш мобильный гаджет к персональному компьютеру и запустите программу iTunes.
Нажмите сочетание клавиш CTRL+S, чтобы сделать видимым боковое меню. Далее, в открывшемся меню выберите пункт книги. - У вас откроется рабочая область с загруженными в медиатеку книгами. Вам необходимо в эту область перенести скачанную ранее книгу.
Теперь осталось только синхронизировать медиатеку iTunes с вашим устройством, делается это так: в боковом меню кликните на название вашего гаджета, в открывшемся окне найдите кнопку синхронизировать и нажмите на неё. После синхронизации книги появится на вашем устройстве, можете найти её в iBooks .
Через браузер Safari
Здесь все ещё проще чем при использовании предыдущего способа, для того чтобы закачать книги, вам нужно выполнить следующие шаги :
- Запустите программу Safari на вашем мобильном устройстве iPhone или iPad.
- Перейдите на один из этих сайтов – – выберите необходимую книгу и скачайте её.
- После загрузки на вашем экране iPhone или iPad появится окно, в этом окне вам нужно выбрать пункт «Открыть в iBooks». Если на вашем мобильном устройстве установлена другая программа для чтения книг, то вам будет предложено открыть книги в ней.

iBooks – предустановленная платформа для чтения электронных книг и прослушивания художественных и современных произведений на iPhone, iPad или iPod Touch. Впервые «читалка» появилась в середине 2010 года и с тех пор стала основным, но не единственным, источником вдохновения для владельцев техники Apple. Главная идея iBooks – ускорение и упрощение поиска литературы, предоставление доступа к синхронизируемой и ежедневно обновляемой библиотеке книг, а заодно – решить проблему хранения произведений в формате аудио: дополнительные инструменты отныне не понадобятся – слушать, читать и развиваться, можно «не отходя от кассы».
Дополнительные плюсы iBooks:
- Частые обновления. Разработчики из Apple хоть и не меняют традиционный функционал, но от дизайнерских трендов не отстают и всегда предлагают новые и любопытные решения, вроде темной темы, поддержки жестов и интуитивного каталога, где невозможно потеряться;
- Доступные форматы: ePub, PDF и iBooks (эксклюзивное расширение от Apple, призванное расширить стандартные возможности книг и «сжать» информацию без потери качества). Вроде бы, никаких неожиданностей, но результат впечатляет!
- Автоматический ночной режим. Если уж появилось желание углубиться в чтение поздней ночью, то iPhone, iPad или iPod Touch помогут добиться идеальной атмосферы, а заодно снизят нагрузку на глаза. При желании настройка снимается вручную, или же автоматически, если света вокруг достаточно;
- Работа с текстом. Идея стандартная – заметки и цитаты. Но воплощение вновь опережает время. Выделенные участки текста разрешают помечать разными цветами, передавать друзьям в социальных сетях (поддерживается Facebook) и укрывать дополнительными пометками, которые автоматически синхронизируется между техникой Apple (о том, как, подобное происходит – далее в инструкции).
Из минусов iBooks – завышенная цена (хотя бесплатных экземпляров книг действительно много) и наличие изданий только на английском языке. И, если добавить денег на качественную покупку в некоторых случаях несложно, то разобраться с непониманием иностранных слов намного сложнее – придется часами тянуться к словарю и медленно сходить с ума…
Как синхронизировать iBooks
Отдельной функции, отвечающей за синхронизацию iBooks на iPhone и iPad и компьютерами с MacOS, не предусмотрено. И дело не в лени разработчиков из Apple, а в невидимости подобных механизмов. Стоит авторизоваться в магазине и одновременно читалке iBooks с имеющегося аккаунта Apple ID на iPhone и iPad и все – система запомнит недавние загрузки, разберется, на каких страницах завершилось чтение, и даже перенесет каждую заметку на ту технику, где в текущий момент появилось желание вдохновиться произведениями классиков или современными изданиями. Главное стоит запомнить – один аккаунт Apple ID для каждого устройства и информация останется на месте – и более никаких экспериментов.
Как происходит загрузка книг
Никаких неожиданностей:
- Открыть iBooks с ярлыка на рабочем столе (или же загрузить читалку из App Store, если инструмент был по неосторожности удален);
- Изучить доступную подборку и сразу же загрузить понравившуюся литературу, или же воспользоваться поиском или же рекомендациями;
- После завершения загрузки перейти в раздел «Библиотека» и приготовиться к чтению. Информация о проделанной работе тут же появится и на остальных устройствах.
Работать с iBooks – истинное удовольствие. Никаких сложностей ни при первом знакомстве с системой, ни при синхронизации или обмене информацией с остальными смартфонами и планшетами, которые используются с одним Apple ID.
Если вы любите книги, то фирменное приложение iBooks в iOS – одно из лучших решений для чтения электронных копий полюбившихся вам произведений. Но что, если вам больше нравится слушать, а не читать? iBooks сможет и это, нужно только его научить.
В компании Apple всегда думали о людях. В том числе и о людях с ограниченными возможностями. Поэтому, с выходом iOS (изначально iPhone OS) для каждого гаджета из Купертино тщательно была продумана система дополнительных жестов, вариантов настройки отображения цвета и звуков, призванная улучшить жизнь своим пользователям. Однако, возможности универсального доступа не ограничиваются тем, что делают жизнь людей с ограниченными способностями легче. Яркий тому пример – функция VoiceOver, с помощью которой можно научить ваше iOS-устройство читать вам книги вслух.
Для этого необходимо произвести несколько нехитрых действий.
1. Зайдите в меню Настройки –> Основные –> Универсальный доступ и пролистайте вниз до раздела Сочетание клавиш.
2. В меню Сочетание клавиш поставьте галочку напротив пункта VoiceOver. Теперь вы можете активировать функцию проговаривания тройным кликом по кнопке Home.
3. Теперь вернитесь в меню Настройки –> Основные –> Универсальный доступ –> VoiceOver и настройте слайдер скорость речи под себя. Для проверки делайте тройной клик, чтобы включить и отключить озвучку.

4. Зайдите в iBooks и выберете любую из ваших книг, на английском или русском языке, а затем три раза кликните по кнопке Home, чтобы включить функцию проговаривания.
5. Сделайте одиночный тап в любом месте в центре страницы, а затем двумя пальцами свайпните вниз, чтобы запустить озвучку всего текста.

Вот так, всего в несколько приёмов можно научить ваше стандартное приложения для чтения электронных книг на iPhone, iPad или iPod Touch воспроизводить отображаемый на экране текст. Приятного чтения и прослушивания!
В этом руководстве описаны функции iOS 8 для iPhone 4S / 5 / 5c / 5s / 6 и 6 Plus.
Загрузка книг из iBooks Store. В iBooks используйте кнопки в нижней части экрана, чтобы войти в iBooks Store. Коснитесь раздела «Подборка», чтобы просмотреть новинки,
или раздела «Топ-чарты», чтобы увидеть наиболее популярные книги. Чтобы найти определенную книгу, коснитесь раздела «Поиск».

Открытие книги. Нажмите книгу, которую хотите прочитать. Если Вы не видите ее на полке, смахните влево или вправо для просмотра других коллекций.
Закрытие книги. Коснитесь значка «Библиотека» или сведите пальцы на странице книги. Увеличение изображения. Дважды коснитесь изображения. В некоторых книгах можно нажать и удерживать изображение, чтобы вывести на экран увеличительное стекло, которое можно использовать для просмотра изображения.
Переход на определенную страницу. Используйте элементы навигации по страницам внизу экрана. Можно также коснуться и ввести номер страницы, затем коснуться номера страницы в результатах поиска.
Просмотр определения слова. Дважды коснитесь слова, затем коснитесь «Дать определение» в появившемся меню. Определения доступны не для всех языков.
Сохранение места чтения. Коснитесь , чтобы добавить закладку; коснитесь еще раз, чтобы удалить закладку. Можно добавить несколько закладок; для просмотра всех закладок коснитесь , затем коснитесь «Закладки». При закрытии книги закладку добавлять не нужно, поскольку iBooks запоминает место, на котором вы остановились.
Сохранение интересных фрагментов. Некоторые книги позволяют выделять текст и добавлять заметки. Чтобы выделить фрагмент, коснитесь слова и удерживайте палец, а затем передвиньте его, чтобы обозначить выделяемый фрагмент. Чтобы создать заметку, двойным касанием выберите слово, затем перетяните точки захвата для настройки выделенного фрагмента и коснитесь команды «Заметка» в появившемся меню. Для просмотра всех выделенных фрагментов и заметок коснитесь , затем коснитесь «Заметки».
Отправка интересных фрагментов другим пользователям. Коснитесь выделенного текста, а затем в открывшемся меню выберите . Если книга была загружена из iBooks Store, ссылка на книгу добавляется автоматически. (Функция отправки фрагментом доступна не во всех регионах.)
Изменение внешнего вида книги. Некоторые книги позволяют изменить шрифт, размер шрифта и цвет страницы. (Коснитесь .) В разделе «Настройки» > «iBooks» можно также изменить разбивку и выравнивание. Эти настройки применяются ко всем книгам, которые их поддерживают.

Изменение яркости. Нажмите . Если не отображается, сначала коснитесь .
Уменьшите яркость экрана при низкой освещенности. Включите авторежим «Ночь», чтобы изменить вид книжной полки, а также цвет и яркость страниц при использовании iBooks в условиях низкой освещенности. (Не все книги поддерживают авторежим «Ночь».)
Упорядочивание книг

Просмотр книг по названию или обложке. Нажмите или .
Упорядочивание книг по коллекциям. Нажмите «Выбрать» и выберите книги для перемещения в коллекцию. Чтобы создать или отредактировать коллекции, коснитесь имени текущей коллекции (вверху экрана). Некоторые встроенные коллекции, например «PDF», нельзя переименовать или удалить.
Изменение порядка книг.
При просмотре книг коллекции по обложкам коснитесь и удерживайте обложку, затем перетяните ее в новое место. При просмотре книг
по названиям отсортируйте список, используя кнопки вверху экрана. Коллекция «Все книги» упорядочивается автоматически. Если Вы хотите упорядочить книги вручную, переключитесь на другую коллекцию.
Поиск книги. Потяните вниз, чтобы открыть поле поиска вверху экрана. Поиск выполняется по названию и автору.
Скрытие приобретенных, но не загруженных книг. Коснитесь имени коллекции (в верхней части экрана) и включите функцию «Скрыть книги iCloud».
Чтение PDF
Синхронизация PDF. На компьютере Mac добавьте PDF в iBooks для OS X, откройте iTunes, выберите PDF и выполните синхронизацию. В iTunes на компьютере под управлением Windows выберите «Файл» > «Добавить в медиатеку», выберите PDF и выполните синхронизацию. Подробнее о синхронизации см. в Справке программы iTunes.
Добавление вложенного PDF из письма в iBooks. Откройте сообщение электронной почты, затем коснитесь и удерживайте вложенный файл PDF. Выберите «Открыть в iBooks» в появившемся меню.
Печать PDF. Открыв PDF, коснитесь , затем выберите «Напечатать». Необходим принтер с поддержкой AirPrint. Подробную информацию о AirPrint см. в разделе Технология AirPrint.
Отправка PDF по электронной почте. Открыв PDF, коснитесь , затем выберите «E-mail».
Настройки iBooks
Выберите «Настройки» > «iBooks». Доступны следующие действия:
- Синхронизация коллекций и закладок (включая заметки и информацию о текущей странице) с другими устройствами.
- Отображение онлайн-контента книги. Некоторые книги могут обращаться к видео- или аудиоматериалам, которые хранятся в Сети.
- Изменение направления переворачивания страниц при касании левого поля.
Продукция Apple проста и удобна в использовании и понятна практически всем, даже начинающим пользователям. Потому и загрузить книги на iPhone и на iPad на самом деле не составляет никакого труда. Это можно сделать сразу тремя разными способами, речь о которых пойдет ниже.
Для чтения удобно пользоваться общей программой iBooks, поэтому рассматривать варианты загрузки будем, опираясь на нее. Для примера будем загружать на гаджет книгу Ф. С. Фицджеральда «Великий Гэтсби».
Способ 1. Загрузка через компьютер
Стандартный формат книг для продукции Apple – ePub.
Чтобы загрузить книжку через компьютер, нужно сначала скачать ее в нужном формате на свой ПК. Далее открываем программу iTunes, установленную на компьютере и выбираем там раздел «Книги».


После синхронизации загруженное вами издание появится в iBooks на Вашем iPad или iPhone. Иногда бывает неудобно подключать Ваш девайс к компьютеру, поэтому существуют также варианты загрузки непосредственно с самого планшета или телефона.
Способ 2. Загрузка с помощью приложения ЛитРес
Эта утилита достаточно удобна, так как прямо в ней можно найти и закинуть книгу на iPhone непосредственно на полку в iBooks. Для начала нужно скачать само приложение ЛитРес на AppStore. Эта программа абсолютно бесплатна.

После того, как Вы скачали приложение, вводите в поиске название нужной Вам книги и скачивайте ее.


Правда, и у этого пути есть свои недостатки. В данном приложении не все книги бесплатны для скачивания, а лишь классические произведения, и то не все. Второй минус заключается в том, что все же это приложение не хранит все книги, то есть Вы можете и не найти то, что искали. Поэтому мы переходим к третьему и, наверное, самому удобному варианту.
Способ 3. Скачивание из Интернета
Этот способ заключается в том, что любую книгу можно скачать из Интернета и закачать на iPhone прямиком в iBooks. Он достаточно прост и выполнить все действия можно буквально за несколько мгновений. Для начала Вам следует открыть Safari или другой браузер, установленный на Вашем устройстве. Затем нужно ввести запрос в поиск.

После этого кликаете на одну из ссылок, что выдал Вам браузер и открываете сайт. Там вам будет предложено скачать книжку в нескольких форматах. Следует помнить, что формат, который подходит для iOS — это ePub . Его и выбираем.

После этой несложной операции у Вас спросят, в какой программе Вы хотите открыть файл. Выбираем iBooks (как показано на скриншот), и книжка сразу открывается в библиотеке.

Таким образом, загрузить материал для последующего чтения на айфон или айпад довольно просто и бесплатно, используя один из предложенных методов.
Каждый из них имеет собственные достоинства и недостатки. Кому-то будет удобнее загружать через компьютер или ноутбук (особенно если у Вас макбук), кто-то будет использовать приложение, а кому-то больше нравится загрузка через Интернет.
Отметим лишь, что с точки зрения временных затрат последний способ значительно выигрывает у предыдущих.
Если эта статья была полезна для Вас или если у Вас остались какие-либо вопросы — пожалуйста, напишите пару слов в комментариях, нам важна обратная связь!