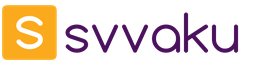Современные технологии существенно упрощают жизнь любителям фотографии. Даже если снимок вышел не очень удачным, с помощью программы Photoshop можно на компьютере подретушировать его и убрать нежелательные объекты. С мобильным приложением TouchRetouch и Bye Bye Camera редактировать фотографии и убирать с них лишнее стало еще проще – нет необходимости использовать компьютерную мышь, хватит и одного пальца.
Современные умные алгоритмы позволяют улучшить фотографию даже после ее создания. Но большинство способов предполагает использование графических редакторов, освоение которых для многих – дело сложное. Да и вникать в настройки и возможности многочисленных инструментов у многих просто нет времени. Можно быстро применить какой-то фильтр, за пару движений изменить контрастность снимка, а вот ретуширование или удаление деталей, а то и случайно попавших в кадр людей, окажется куда более сложным делом.
Как убрать с фотографии лишние объекты при помощи TouchRetouch
1 . Откройте приложение, нажмите на «Альбомы » и выберите фотографию.
2 . Увеличьте ту часть изображения, которую нужно удалить.
3 . Нажмите на «Удаление объектов » . По умолчанию откроется инструмент «Кисть ». Одним движением «закрасьте» лишний объект. Нажмите на «Вперед ».
4 . На данном этапе ненужный объект должен исчезнуть с фотографии. Если все-таки остались лишние линии, сотрите их еще раз. Также можно нажать на кнопку «Назад », вернуть все, как было, и попробовать снова.

В качестве альтернативы можно использовать инструмент «Лассо », который тоже очень точно отмечает лишние объекты. «Быстрые правки » и «Удаление линий» действуют аналогичным образом.

Программа Bye Bye Camera была создана студией Do Something Good для автоматического удаления людей с фотографий. Используются специальные умные самообучающиеся алгоритмы. Когда искусственный интеллект анализирует снимок и обнаруживает на нем контуры тела человека, происходит ретуширование объекта, а вместо него автоматически дорисовывается фон. Так получается фотография, на которой отсутствуют люди. Это очень удобно, например, при постобработке пейзажей. Любой из нас сталкивался с ситуацией, когда красивый вид портит случайно попавший в кадр человек.
Представленные снимки наглядно демонстрируют работу приложения – люди действительно исчезают из кадра, но остаются при этом некоторые признаки их прежнего присутствия на снимке.

Например, алгоритмы пока так и не научились убирать тень. Да и животные плохо подвергаются ретушированию. Так, если на руках человека будет собака, то она исчезнет вместе с хозяином, а вот стоящее рядом с человеком существо останется на прежнем месте.

Довольно сильно на качество ретуширования влияет и фон. Если он пестрый, то алгоритму приходится додумывать множество мелких деталей. Скорее всего, это негативно повлияет на конечный результат. А вот если фон более-менее целостный, то после обработки фотографии заметить признаки постобработки будет сложно. Стоит ли такой результат запрашиваемой за приложение цены – решать вам.
Как часто после съемки фотографии мы замечаем, что в кадр попали лишние элементы, например: провода, незнакомые люди или лишние предметы? Но сам снимок получился бы идеальным, не мешай эти объекты на заднем плане. Мастера Фотошопа без проблем могут подредактировать фотографию и убрать все мешающие детали, а что делать обычным людям, не умеющим работать в профессиональных графических редакторах? Выход, как обычно, прост — воспользоваться сторонним программным обеспечением, которое “заточено” под определенные цели. В нашем случае это программа Snapheal, призванная помочь простым смертным с легкостью удалить все ненужные элементы с фото.Работа с программой достаточно проста. При запуске Snapheal нас встречает подсказка о том, как работать с ней, и окошко импорта для загрузки фотографии. Добавляем свое фото и приступаем к редактированию. Для этого нам доступны три блока:
— удаление лишних элементов
— ретуширование отдельной части фотографии
— корректировка фото целиком
К сожалению, каждый из блоков работает независимо друг от друга, поэтому нельзя одновременно вырезать объекты и, например, менять контраст, обязательно нужно сохранять промежуточный результат. Но тем не менее Snapheal — это не графический редактор, и главная его цель состоит в удалении лишних элементов. Все остальные функции скорее для небольших корректировок уже после выполнения основной задачи.
 Не будем зацикливаться на второстепенных функциях и сразу перейдем к основной — “умному” удалению объектов. У нас есть специальные инструменты для выделения области, которую нам нужно удалить. Можно воспользоваться “лассо” и выделить с максимальной точностью необходимый участок, а можно взять “кисть” и замазать нужную область поверх фотографии. Затем на выбор есть один их трех вариантов обработки:
Не будем зацикливаться на второстепенных функциях и сразу перейдем к основной — “умному” удалению объектов. У нас есть специальные инструменты для выделения области, которую нам нужно удалить. Можно воспользоваться “лассо” и выделить с максимальной точностью необходимый участок, а можно взять “кисть” и замазать нужную область поверх фотографии. Затем на выбор есть один их трех вариантов обработки:
- Twister — для удаления объектов на фоне неба;
- Shapeshift — для удаления больших объектов;
- Wormhole — наоборот, для удаления маленьких объектов.
После этого желательно установить один из трех параметров замещения: низкий, средний или очень точный. Вот и все, осталось только нажать кнопку “Erase!” и немного подождать, пока Snapheal удалит ненужные нам элементы. Естественно, чем выше вы поставите точность обработки, тем дольше будет протекать процесс (если не брать в расчет размер самой фотографии).
 Не каждый раз результат работы программы будет удовлетворительным, ведь все еще зависит и от самой концепции фото. Понятно, что чем однороднее фон, тем лучше будет эффект. Тем не менее, если полученный результат не устраивает, попробуйте разные варианты замещения. Как правило, один из них даст вполне положительный эффект.
Не каждый раз результат работы программы будет удовлетворительным, ведь все еще зависит и от самой концепции фото. Понятно, что чем однороднее фон, тем лучше будет эффект. Тем не менее, если полученный результат не устраивает, попробуйте разные варианты замещения. Как правило, один из них даст вполне положительный эффект.
 Теперь о более насущном — о цене. Она «кусается» — 479 рублей. Многовато для программы узкой направленности. С другой стороны, пакет Photoshop для этих целей — не самое выгодное вложение, особенно, если вы им не пользуетесь профессионально.
Теперь о более насущном — о цене. Она «кусается» — 479 рублей. Многовато для программы узкой направленности. С другой стороны, пакет Photoshop для этих целей — не самое выгодное вложение, особенно, если вы им не пользуетесь профессионально.
Фоторедакторов для мобильных устройств сейчас просто уйма. Одни позволяют делать только поверхностную цветокоррекцию, другие же предоставляют более продвинутые инструменты для обработки. Есть еще отдельный класс узконаправленных приложений, которые позволяют добавлять различные объекты на фото или всяческим образом трансформировать фотографию. Но, наверное, больше всего в App Store или Play Market приложений со всякими фильтриками.
Сегодня хочу поведать вам о трех приложениях для обработки фотографий на мобильных устройствах, которыми я сам постоянно пользуюсь и которые просто must have каждый мобильный фотограф.
Если бы мне сказали, что я могу выбрать только одно приложение для обработки фото на телефоне, это однозначно был бы Snapseed (Android/IOS). Просто идеально приложение. В нем есть абсолютно все для полноценной обработки фотографий. Начиная от простой цветокоррекции и заканчивая изменением перспективы на фотографии. В Snapseed можно работать точечно, с определенным цветом. А так же есть инструмент, позволяющий удалить ненужные объекты на фото. Работает по принципу штампа в фотошопе, но точку из которой берется элемент, выбирается приложением автоматически, при помощи каких то хитромудрых алгоритмов. С последним обновлением Snapseed получил инструмент «кисть», с помощью которого можно рисовать кистью экспозиции, температуры и насыщенности в плюсовое или минусовое значение. А еще есть множество различных эффектов, фитьтров, продвинутая работа с деталями и еще куча куча всего полезного.
В общем, если вы искали то самое приложение для обработки фото, Snapseed — это точно то что вам нужно.

Следующее приложение которым я пользуюсь не всегда, но часто — это Photoshop Touch. Не всегда, потому что в нем я решаю какие то необычные задачи связанные с фото. Это может быть добавление объектов, будь то птички или какие то другие недостающие элементы на фото, или же работа со слоями. Еще я часто добавляю фото в Photoshop Touch для того что бы уменьшить шумы на нем, там есть такой инструмент. А вообще в этом приложении можно делать практически все что и на десктопной версии Photoshop, это уже зависит от вашей фантазии.
К сожалению, Photoshop Touch уже не поддерживается разработчиками и его нельзя сказать из App Store или Play Market. Но для владельцев android-смартфона это не проблема, они могут найти apk-файл на каком то файлообменнике, закинуть на телефон и установить. А вот для владельцев IOS-девайсов задача будет посложнее. Они смогут установить это приложение только если Iphone или Ipad хакнут, то есть взломан через утилиту jailbreak. В этом случае установка происходит как и в android варианте.

И последнее приложение, без которого мне не обойтись при обработке фото — это VscoCam(Android/IOS). В этом приложении собраны лучшие фильтры для фотографий. Есть как платные, так и бесплатные фильтры. Они не сильно изменяют фотографию и не выглядят жлобски, как,к примеру, те же фильтры в самом Instagram. Я использую все фильтры, у меня нет одного любимого. Выбираю тот, какой больше подходит под определенное фото.
Многие мобильные фотографы используют VscoCam как основной инструмент для обработки фото, но я применяю его уже после обработки в Snapseed и Photoshop Touch. Все потому что фильтры дают лучше эффект, на мой взгляд, после предварительной цветокоррекции в Snapseed. Да и вообще, фильтры можно добавить в самом конце, а сначала может понадобиться коррекция перспективы, или нужно убрать какие то лишние объекты (либо наоборот добавить), с чем отлично справляется Snapseed.
Довольно часто красивые и качественные фотографии портятся из-за различных мелочи на заднем плане. Конечно, можно скинуть фотографии на компьютер и отредактировать их в графическом редакторе, но на это не всегда есть время и силы. Но если эти фотографии находятся на вашем iPhone, iPad или iPod Touch, то вы можете отредактировать их на своем устройстве, используя полезное приложение от компании Adva-Soft — .
Принцип работы очень похож на функцию ретушь в iPhoto, о которой мы писали в . Интерфейс приложения не блещет уникальностью, но всё равно достаточно хорошо прорисован.

В главном меню программы вы можете посмотреть 2 обучающих видео ролика. Рекомендуем с ними внимательно ознакомиться, чтобы наглядно понять принцип работы программы.
позволяет редактировать изображения из медиатеки или полученные с камеры, для этого нажмите соответствующую кнопку.

После того, как вы загрузили фотографию в можно приступать к ее редактированию.
Панель инструментов состоит из:
- Лассо — выделение области методом «лассо» (вы рисуете произвольную форму)
- Кисть — выделение области методом «кисть»
- Ластик — очистка выделенной области
- Навигация — изменение масштаба и перемещение по фотографии
- Вырезать — удаление выделенной области с фотографии
- Клонирование — закрашивание области выбранной основой
- Сохранение — позволяет сохранить отредактированную фотографию в фотоальбоме, отправить по e-mail или опубликовать в социальных сетях
Сначала уберем людей справа. Для этого увеличим этот участок и выделим людей инструментом «кисть».

Теперь нажмем на кнопку «вырезать», а затем уменьшим масштаб, в итоге мы получим справа чистое море без каких либо намеков на то, что там кто-то плавал.

Давайте выделим ближних людей инструментом «лассо» и отредактируем выделенные границы инструментом «ластик».

Оставшихся в левой части людей закрасим инструментом «клонирование». В итоге, благодаря у нас получилась яхта на фоне неба и моря без нежелательных объектов.


Чтобы попасть в настройки приложения, нажмите на кнопку «i » в правом верхнем углу. В этом меню кроме настроек вы сможете посмотреть обучающее видео для начинающих и опытных пользователей, почитать справку, получить техническую поддержку
Даже опытным фотографам иногда нужно убрать с фото лишние предметы. Что уж говорить о новичках! Если первые справляются с задачей в фотошопе за пару минут, то у начинающих на обработку могут уйти долгие часы. При этом качественный результат никто не гарантирует. Не тратьте время напрасно! Воспользуйтесь программой ФотоМАСТЕР. В этом русскоязычном фоторедакторе можно убрать лишнее с фото за пару минут. Прочитайте статью, чтобы узнать подробнее об этом процессе.
До После

Самый быстрый способ, как удалить людей с фотографии
Часто избавляться от посторонних людей приходится на фото из путешествий или на снимках, которые были сделаны на мероприятиях. Для начала работы нужно установить программу ФотоМАСТЕР на компьютер. Скачать дистрибутив можно с нашего сайта:
Программа весит мало, поэтому установка займет примерно 5 минут. Следуйте подсказкам на экране: изучите лицензионное соглашение, выберите папку для установки и создайте ярлык для быстрого доступа к программе в дальнейшем.
После вы сможете запустить редактор и удалить объект с фотографии. Откройте снимок: нажмите на соответствующую кнопку в стартовом меню или перетащите нужный файл прямо из проводника. Используйте изображение RAW, JPG, PNG или любое другое. С совместимостью не возникнет проблем - программа читает все современные графические форматы. Перейдите в раздел «Ретушь» и активируйте функцию «Штамп» .

В разделе «Ретушь» выберите инструмент «Штамп»
Появится список возможных настроек:
- размер,
- растушевка,
- прозрачность.
В большинстве случаев нужно изменить только размер: кисть должна быть чуть больше области, которую требуется закрасить. Необходимо удалить несколько элементов разного размера? В будущем вы сможете скорректировать масштаб инструмента.
Теперь необходимо убрать лишнее с фотографии. Наведите курсор на ту область, которую нужно спрятать. Зажмите левую кнопку мыши и проведите по постороннему человеку. На обозначенном участке появится полупрозрачное белое выделение.
Отпустите кнопку мыши. Поверх фото появятся два контейнера. Один будет расположен в месте, которое вы обозначили. Второй необходимо перетащить в место, с которого нужно копировать пиксели для заполнения выделенной области.

Закрасьте постороннего человека на фотографии
Нажмите «Применить». Программа запомнит внесенные изменения. Продолжите работу над фото и улучшите его с помощью других инструментов или сохраните полученный результат, кликнув по соответствующей кнопке сверху.

По аналогии закрасьте все остальные ненужные элементы на фото и сохраните результат
Убираем с фото лишние предметы
Кисть «Штамп» позволяет избавляться на снимках не только от людей, но и удалить с фото ненужные объекты иного плана. Однако бывают ситуации, когда лучше воспользоваться другими инструментами. В этом разделе вы узнаете о работе с ними: здесь мы поближе познакомимся с восстанавливающей кистью и функцией замены фона.
Этот инструмент подойдет для удаления мелких элементов на фотографиях. Отчасти он похож на уже знакомый нам «Штамп». Работа начинается с настройки размера, растушевки и прозрачности кисти. Дальше нужно кликнуть по проблемному месту (или закрасить его, если участок большой). Когда отпустите кнопку мыши, программа автоматически замаскирует нежелательный объект, заменив его подходящей текстурой.

Щелкните по проблемному месту, чтобы программа удалила ненужный объект
- Замена фона на фотографии
Если посторонние предметы и люди занимают более 60% фотографии, то проще переснять кадр или вырезать объект из фото и поместить его на более приятный и симпатичный фон. Это тоже можно без труда сделать в программе ФотоМАСТЕР. Загрузите фотографию и перейдите в раздел «Инструменты» > «Замена фона». Зеленой кистью отметьте фигуру, которую надо вырезать, а красной - фон для удаления.