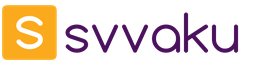Узнаем их преимущества и недостатки, обсудим возможности работы этих программ в связке, а так же поговорим о самых мощных плагинах для данных графических «монстров».
В наших следующих статьях мы будем неоднократно ссылаться на данный пост, поэтому рекомендуем вам обязательно ознакомиться с его содержимым, чтобы в последствии у вас не возникало вопросов, типа «Что это такое ?» или «Где скачать ?»:)
Ну что ж, приступим!
- Adobe Photoshop CS5
Наверное, каждый из вас неоднократно слышал про эту программу, т.к. именно из-за названия данного графического «монстра» появились такие фразы, как «фотошопить» и «фотожаба» в нашем великом и могучем русском языке:)
С помощью фотошопа можно сделать всё, ну, или почти всё (c)
Что это за программа и что в ней можно делать? Adobe® Photoshop® — набор инструментов для работы с растровой графикой. С её помощью можно создать потрясный дизайн для веб-сайта, отпадный постер для концерта, или анимированный баннер для своего блога. Но основное направление этой программы, конечно же, работа с цифровыми изображениями. А именно: , , фотомонтаж и многое другое.
Adobe Photoshop — это незаменимый помощник в руках профессионального фотографа. Наверняка вы слышали такое выражение: «Хороший фотограф должен снимать так, что б не приходилось обрабатывать фото в редакторе «. Как вы думаете, кто придумал эту фразу? Верно! Её придумали люди, абсолютно ничего не понимающие в фоторедакторах, которым просто лень освоить азы первоначальной обработки фото, хотя бы такие, как правильное
Фото, которое вы видите выше, является профессиональным «фотоартом». Многие люди заблуждаются, думая, что при освоении фотошопа, им прийдётся выучить все тонкости этого дела. Это в корне неправильно. Чтобы научиться такой обработке, нужно потратить не один год на изучение всех нюансов фотомонтажа.
В действительности, для фотографов нужно освоить элементарные приёмы и , после которых качество их фото возрастёт в несколько раз, а сами они откроют для себя новые возможности для профессионального роста.
чтобы понять, о чём идёт речь, наведите мышкой на фотографию ниже , и вы увидите, как моя фотография, сделанная на фотоаппарат Nikon D3100 с объективом Nikon 18-55mm f/3.5-5.6G AF-S VR DX , преобразилась после несложной обработки в Adobe Photoshop.

Когда дело доходит до выбора вашей первой программы для постобработки, то вам может показаться, что вы движетесь по кругу. Выбор такой огромный, и сама идея изучения чего-то совершенно нового может быть пугающей. Эта статья охватит ряд самых известных доступных программ и, я надеюсь, поможет вам сделать правильный выбор.
Adobe Photoshop CC
На протяжении многих лет никто действительно не мог вытеснить господство компании Adobe на рынке программного обеспечения для фотографии. Как Lightroom, так и Photoshop являются очень популярными редакторами и относятся к платформам для профессионалов. Давайте разберем Lightroom и Photoshop отдельно и посмотрим, что же делает их такими популярными.
Adobe Lightroom
Lightroom является самым популярным инструментом для постобработки изображений. Он может быть использован как решение «все-в-одном» для редактирования, хранения и печати. Благодаря своей многофункциональной природе Lightroom становится удобным и мощным вариантом как для новичков, так и для профессионалов.

Одним из наибольших отличительных факторов Lightroom относительно других инструментов для постобработки является то, что он широко поддерживается другими разработчиками. Это означает, что вы можете найти ряд других плагинов для Lightroom, что позволит вам расширить свой рабочий процесс за рамки основной программы. Вы также можете найти множество пресетов для Lightroom, которые помогут ускорить процесс обработки, экономя время на утомительных правках. Такие сайты, как Smugmug и Zenfolio позволяют вам работать напрямую с Lightroom, что дает возможность делиться фотографиями на вашем сайте прямо из каталога Lightroom.
Наконец, ввиду популярности программы Lightroom, для вас нет недостатка в поддержке в сети. Если у вас возникает вопрос относительно обработки изображения в Lightroom, то издано довольно много книг по обработке фото в этом чудном редакторе. Так же есть множество видеокурсов по Lightroom, вот один из лучших. Lightroom - незаменимый инструмент современного фотографа.
Этот целый пакет функций, распространенность и ресурсы являются причинами, по которым я предлагаю Lightroom в качестве первой программы для фотографа-новичка, который желает окунуться в постобработку. Вы получаете не только качественную программу для редактирования и хранения изображений, но имеете возможность расширить свои навыки. У вас также есть бесконечная поддержка посредством множества обучающих уроков, написанных в течение многих лет.
Adobe Photoshop

Lightroom может быть лучшим стартом для новичка, а Photoshop идет сразу за ним. Единственная причина, по которой я разместил его на второе место в этом списке, является его сложность. Вы по-прежнему имеете большое сообщество профессиональных фотографов, которые могут обучить вас быстрее, и вы обнаружите множество Операций для ускорения рабочего процесса, но изучение кривых в Photoshop гораздо сложнее, чем в Lightroom, поэтому эту программу труднее рекомендовать начинающему пользователю.

Платформа Adobe’s Creative Cloud – это модель, основанная на подписке, которая дает вам доступ как к Photoshop, так и к Lightroom за $10/месяц. Причина платить дополнительно за продукты Adobe помимо перечисленных выше не в том, что у вас появятся улучшенные возможности для редактирования, а из-за того, что они интегрируются с другими частями программы, а также доступа к обучающему материалу.
DXO OPTICS PRO

Это довольно мощный редактор, принципом работы чем то напоминающий LIghtroom, он превосходно справляется с обработкой "проявкой" RAW файлов. Но лучше всего он справляется с исправлением геометрических искажений, в этой области ни один редактор еще не смог догнать DXO Optics Pro. Быстро научиться работе с эти отличным редактором поможет это уникальный видеокурс. >> Мастер обработки в DXO Optics Pro

Бесплатные (открытые) ресурсы
Если вы пока не готовы инвестировать в ваш процесс постобработки, то я обращу ваше внимание на эти открытые ресурсы.
GIMP


GIMP является одной из наиболее известных альтернатив программе Photoshop. Он существует много лет, работает как на PC, так и на Mac, и обеспечит вам множество тех же инструментов, что и Photoshop. Будучи открытым ресурсом, он не имеет того же совершенства, как Photoshop, и не предлагает такое же количество сторонних опций и обучающего материала. Однако, это безусловно лучший вариант для бюджетного способа обработки изображений.
Darktable


Darktable – это то, что я бы рекомендовал тем, кто ищет замену Lightroom. Как и GIMP, это открытый ресурс, который предлагает ряд функций, дающих вам полный контроль над изображениями, и на самом деле могут конкурировать с Lightroom в этой области. Опять же, его слабая сторона в том, что он не на столько распространен и существует не так уж много источников, которые помогут вам в обучении. Примечание: Darktable не работает на Windows.
Другие инструменты
Когда речь идет о постобработке, то следует сказать, что существует ряд так называемых вспомогательных инструментов. Они разработаны для работы в сочетании с Photoshop и/или Lightroom и помогают усовершенствовать ваш стиль как фотографа.
TopazLabs


TopazLabs – это линейка продуктов, которая включает 17 различных составляющих программного обеспечения, каждая из которых разработана для особенных целей. Эти инструменты созданы, чтобы помочь вам улучшить и ускорить ваш рабочий процесс постобработки, но не обязательно заменяя Photoshop или Lightroom, хотя некоторые программы Topaz, как Impression и Texture Effects, действительно предлагают автономный функционал, позволяющий создавать очень разные виды изображений.
Nik Software


Подобно TopazLabs, коллекция Google Nik представляет собой набор инструментов, призванный улучшить и ускорить ваш рабочий процесс. Он не содержит большого количества инструментов, и Google составляет список тех, которые не работают, для удаления. Но коллекция Nik достаточно мощная и даст вам большие функциональные возможности за пределами стандартных инструментов Lightroom.
Photomatix


Photomatix некоторое время был лидером постобработки HDR. Этот продукт продолжает производить наиболее контролируемые изображения тональной компрессии и будет отличным дополнением к вашему набору инструментов, если вы хотите поглубже изучить HDR фотографию.
Aurora HDR


Как альтернатива Photomatix, Aurora HDR является недавно выпущенным продуктом от Macphun в сотрудничестве с Треем Ретклифом. На данный момент Aurora HDR работает только на Mac и представляет собой продукт на раннем этапе, так что обязательно будет некоторое ее развитие. Тем не менее, при поддержке Трея Ретклифа, который сделал себе имя в HDR фотографии, этот продукт может стать таким, каким хочет быть – мультифункциональным инструментом для HDR, который не требует Lightroom или Photoshop для создания изображений.
Хотите легко и качественно обработать фото онлайн?. Наш бесплатный фоторедактор быстро исправит недостатки и улучшит качество цифровых фотографий.
Обрезка, поворот и изменение размера
Самыми востребованными в фоторедактировании являются такие базовые операции, как обрезка и поворот изображений. Поэтому мы создали интуитивно понятные и быстрые инструменты для выполнения этих действий.
С помощью функции «Поворот» вы можете вращать изображение на 90 градусов вправо и влево, отразить картинку по вертикали или горизонтали и выровнять горизонт. Все операции осуществляются легко и быстро. Чтобы кадрировать (или обрезать) фото, достаточно выбрать область обрезки. При сохранении обработанной фотографии вы можете выбрать расширение (.jpg или.png), качество и размер файла.
Обработать фото
Коррекция изображения
Используйте инструмент «Экспозиция» для регулировки яркости и контраста, коррекции теней и светлых участков фотографии. Вы также можете изменить цветовой тон, насыщенность и температуру. Инструмент «Резкость» позволяет увеличить резкость изображения в тех случаях, когда это необходимо. Меняя настройки каждого инструмента, вы будуте видеть происходящие изменения в режиме реального времени.
Сделать коррекцию фотоФоторамки, стикеры и текст
С фоторедактором сайт вы сможете с легкостью создать веселые и модные картинки, используя забавные стикеры, стильные фоторамки и красивые текстовые подписи.
В вашем распоряжении более 300 стикеров, 30 обрамлений (их толщину можно настроить) и 20 декоративных шрифтов для текстовых надписей. Большое поле для экспериментов.
Украсить фото

Фотоэффекты и фотофильтры
Трудно представить мир фотографии без возможности превратить фото из цветного в черно-белое, обработать его фильтром сепия или сделать виньетирование. Для творческой обработки у нас также есть эффект пикселизации.
Создавайте винтажные фотографии с помощью эффекта ретро, используйте Tilt-Shift эффект, чтобы превратить пейзажные снимки в «игрушечные» или же акцентируйте внимание зрителя на центральной области изображения с помощью эффекта виньетирования.
В свое время компьютерная обработка фото считалась довольно спорной идеей. Возможности программ типа Photoshop для обработки фотографий использовались очень аккуратно, чуть ли не тайно. Чтобы не получить в итоге обвинений в «не настоящей» фотографии. Но теперь обработка фотографии является совершенно естественным процессом и споры, если и идут, то только относительно того, что считать границей разумной обработки.
Как бы то ни было, ниже перечислены 6 базовых шагов, для того, чтобы сделать фотографию лучше при помощи графического редактора. Можно сказать, что это шаблонная схема базовой обработка снимка. Шаги перечислены в наиболее удобной последовательности, от первого, до последнего.
Например, иногда стоит вначале кадрировать фотографию, чтобы не тратить время на обработку областей, которые все равно окажутся за границей кадра.
Не обязательно применять все шаги для каждого изображения. Например, если изображение хорошо экспонировано, то коррекция уровней может не потребоваться.
Представленные ниже шаги нужны просто для того, чтобы держать их в голове, как общую схему, по которой идет обработка. По завершении же работы, рекомендуем нажать «сохранить как » и сохранить результат под другим именем. Таким образом, у вас всегда останется оригинал фотографии, если потребуется что то изменить или сделать по другому.
Для большинства перечисленных ниже действий вам даже не потребуется фотошоп, практически любой фоторедактор, даже те, что встроены в программы просмотра фотографий, позволяет выполнять эти операции. В этой статье, для примера, используется «облегченная» версия фотошопа — Adobe Photoshop Elements
Шаг 1. Кадрирование снимка
Операция кадрирования (crop, обрезка) есть в любом фоторедакторе. Когда вы выбираете инструмент кадрирования, то обычно на снимке появляется рамка, которую можно тянуть за квадратики на углах или по сторонам. Таким образом вы можете выбрать то, что попадет кадр, а что останется за кадром. Кроме того, можно выровнять горизонт, сделав вращательное движение в районе угловых квадратиков рамки.

Так же обратите внимание, на то, что в некоторых редакторах, у инструмента кадрирования есть сетка, делящая изображение на 9 равных частей. Это очень удобно, чтобы подогнать снимок под правило третей.
Шаг 2. Убирание следов пыли
Если у вас цифровая зеркалка, то часто на матрицу попадает пыль. Особенно при замене одного объектива на другой. Проще всего заметить пыль на однотонном снимке сделанным с зажатой диафрагмой. Например с f/16 и больше пыль будет видна на небе в виде размытого темного пятна.
Чем сильнее зажата диафрагма, тем более четкое пятно.

Подобные пятна на видимых местах снимка удаляются инструментом Healing Brush (Lightroom, Photoshop и т.п.) или «штампиком» (Clone Stamp)
Шаг 3. Уровни или кривая
Чтобы сделать снимок более интересным иногда стоит усилить контраст, сделать светлые участки изображения более светлыми, а темные более темными.
Самый простой инструмент для того чтобы это сделать — воспользоваться инструментом Levels (Уровни), более сложный — Curves (Кривые)
На самом деле кривые, инструмент не намного более сложный, но требующий понимания того, что вы делаете.
В уровнях все просто. Фактически вам надо просто посмотреть на гистограмму и подтянуть крайне левый (черный)треугольник к ее левому краю, а правый (белый) к правому. Или же воспользоватся функцией Auto Levels

Шаг 4. Увеличение насыщенности
Следующим шагом может быть увеличение насыщенности цвета (Saturation). Снимок станет более сочным и ярким.
Самое главное здесь — не переборщить. Снимок с гипертрофированно яркими кричащими цветами — выглядит неестественно и дешево.

Шаг 5. Перевод в черно белое
Черно белые снимки всегда ценились в фотографии. Попробуйте перевести снимок в черно белый вариант, возможно он только выиграет от этого.
Стоит учесть, что качественный перевод в черно белое изображение не так прост как кажется. Поэтому для этой цели имеет смысл воспользоваться предустановленными пресетами или готовыми решениями (плагины, экшены и т.п.) если таковые есть в редакторе.

Шаг 6. Поднятие резкости
Большинство цифровых снимков требуют увеличения резкости изображения (sharpening). Как сильно поднять резкость, зависит от конкретного снимка и его назначения. Для показа на экране компьютера — одно, для печати другое.

В зависимости от редактора, за увеличение резкости может отвечать один или несколько параметров, работающих в совокупности.
Подведем итог
Как уже писалось вначале, задача данной статьи не рассказать в деталях, как обрабатывать снимок, а наметить типичную схему последовательных действий, которой обычно следуют при обработке фотографии.

Повторим все шаги вкратце:
- Кадрирование и поворот
- Убирание следов пыли на матрице
- Коррекция уровней или кривой
- Увеличение насыщенности цветов
- Попробовать перевести в черно белый вариант
- Поднять резкость
Конечно, настолько профессиональная работа, как у busconductor , требует высокого уровня мастерства, долгой практики и большого таланта. К счастью, для обработки фотографий товара вам такие ухищрения ни к чему. Мало того, они могут быть и лишние. Если вы "поправите" неровные швы, увеличите бусины, заретушируете огрехи, возможно, вы привлечете больше покупателей. Но также и испортите себе репутацию, если покупателей ваш реальный товар разочарует.
Зато о базовой обработке фотографий Рецца рассказывает очень просто.
"Почему люди боятся Фотошопа? Одна из причин - общение со "специалистами". К сожалению, набрав определённое количество знаний, некоторые граждане зазнаются, высокомерно подбочениваются и надменно оттопыривают нижнюю губу. Задав вопрос по элементарной обработке фотографии, неопытный пользователь рискует получить от такого "специалиста" шуточки и издёвки вместо понятного ответа. А демонстрация неумелой работы может спровоцировать хамоватую критику.
Можно, конечно, записаться на специальные курсы или проштудировать учебники, но не у всех есть время, тем более что для обработки фотографии товара необходим только минимальный набор приёмов.
Сейчас я о них расскажу. Никаких магических секретов нет, кроме одного - бояться тут совершенно нечего.
Бояться нечего.
Сейчас вы посмотрите на эту кучу скриншотов с непонятными надписями и, конечно, всё равно начнёте бояться. ;) Не пугайтесь. Я сделала много иллюстраций, чтобы подробно объяснить каждое действие. На самом деле, всё-про-всё займёт минут десять, и это с непривычки. Потом, когда научитесь, будете справляться за полторы. Включайте фотошоп, открывайте нужную фотографию, и вперёд.

Итак, вот ваша фотография, снятая в соответствии с рекомендациями из и статей о предметной съёмке. Кадр неплохой, но есть ряд существенных недостатков: картинка темная, на белом картоне есть пылинки, цвет кулона недостаточно яркий, фотография большая, на ней много пустого пространства. И нет копирайта.
Значит, нам нужно сделать 8 шагов к отличной фотографии:
1. Высветлить фотографию и поправить тон.
2. Выполнить правильное кадрирование.
3. Убрать пылинки с фона.
4. Отрегулировать яркость и контраст.
5. Поставить "копирайт".
6. Уменьшить фотографию.
7. Увеличить резкость изображения.
8. Сохранить для публикации в интернете.
Шаг 1. Цвет и тон
Здесь Искусственный Интеллект программа сама приходит на помощь. Зайдите в меню Image и кликните на строчку Auto Color

и Auto Levels/Auto Tone

Важно: в разных версиях программы вместо Auto Levels может быть Auto Tone (как на картинке вверху). В некоторых версиях меню Image выглядит вот так:

Чтобы добраться до Auto Levels и Auto Color, кликните на меню Image, а затем на строчку Adjustments.
Если результат вам не очень нравится, открывайте меню Edit и кликайте на строчку Fade.

Этот инструмент позволяет уменьшить эффект от предыдущего инструмента (например, от Auto Color). Двигайте бегунок (вон та голубая "капля", в вашей версии он может выглядеть немножко иначе, но суть не меняется)

Если результат не нравится вообще, существует волшебная кнопка Undo (отменить). Она отменяет эффект предыдущего инструмента. Сделали ошибку? Жмите Undo, и ошибочное действие будет отменено.

Шаг 2. Кадрирование
Кликайте на инструмент Crop . Курсор сменился рамкой. Нажмите левую кнопку мышки, и, не отпуская, растяните рамку вокруг картинки, отрезая всё лишнее. Отпустите кнопку. Картинка обведена рамкой, за которой осталось то, что будет отрезано - оно затемнено.

Менять размер рамки можно, кликнув на квадратик на рамке и потянув его в нужную сторону.

Если результат устраивает, кликните на галочку. Если не устраивает - отмените его, нажав на соседнюю с галочкой иконку (перечеркнутый круг).
Результат: в кадре остаётся самое главное - товар. Лучше всего располагать товар в кадре горизонтально. Вертикальный кадр иногда не «вмещается» в экран - приходится скроллить, чтобы увидеть весь предмет целиком.
Шаг 3. Пылинки
На белом картоне есть пылинки, которые я не заметила во время съёмки. Здесь на помощь приходит инструмент Spot Healing Brush.

Выберите подходящий размер кисти - так, чтобы она чуть-чуть выходила за края пылинок. Кликайте по каждой пылинке.

Результат: картон снова стал чистым. Кстати, этот инструмент поможет не только убрать пылинки с картона, но и заретушировать прыщики на фотографии бойфренда;)
Важно: не забывайте, если инструмент сработал не так, как вам хотелось, жмите кнопку Undo (Отменить).
Шаг 4. Яркость и контраст
Здесь у вас - целый арсенал инструментов.
Прежде всего Levels. С помощью инструмента Levels светлые цвета можно сделать ещё светлее, а тёмные - темнее.

Средний бегунок, сдвинутый вправо, позволит высветлить тени.

Если цвета на картинке недостаточно яркие, воспользуйтесь инструментом Hue/Saturation .
Немного подтяните вправо средний бегунок - Saturation/Насыщенность. 
И, наконец, инструмент Brightness/Contrast .
Если фотография всё ещё не такая контрастная, какой должна быть, слегка подвиньте вправо бегунки Contrast или Brightness.


Важно: эти три инструмента необходимо применять очень аккуратно, в меру. Переусердствуете, и фотография перестанет выглядеть реалистичной. Покупатель заподозрит обман и решит, что товар на самом деле выглядит хуже. Слишком контрастные и чересчур яркие фотографии могут выглядеть безвкусно.
Поздравляю, вы прошли половину пути, и это была СЛОЖНАЯ половина. Дальше будет намного проще.
Шаг 5. Копирайт
Удивительно, но многим поставить копирайт мешает не столько лень, сколько ложная скромность. «Я же не Кристиан Диор, подумаешь, сшила платье». Отличный настрой, если вы хотите потешить конкурентов. И дать им заработать за счёт ваших идей. Фотография платья или бус может уйти «гулять» по сети и однажды попадёт в руки потенциального клиента. Не зная, кто является автором изображенного на фотографии товара, потенциальный клиент не будет бороздить интернет в поисках творца, то есть вас. Он пойдёт к знакомой, которая тоже шьёт\плетёт\вяжет\лепит и тп. И знакомая, глядя на фотографию вашего продукта, сделает точно такой и заработает деньги, которые могли бы достаться вам.
И никто, кроме вас, в этом не виноват. Ни потенциальный клиент, ни его знакомая не знают, что на анонимной «безродной» фотографии – ваш неповторимый авторский дизайн.
Итак, открывайте инструмент Text (обозначен буквой Т на боковой панели инструментов).
Выбирайте место для копирайта - а дальше как с инструментом Crop/Кадрирование - прижимайте левую кнопку мышки и ведите ею по картинке. Получится рамка, внутри которой можно написать адрес блога. В окошке шрифтов в верхней панели инструментов можно нужный штрифт (см. следующую иллюстрацию).

Результат: шрифт простой и стильный.

Буквы с завитушками и виньетками чаще всего смотрятся аляповато.
Цвет надписи не должен быть слишком контрастным и ярким, иначе он будет отвлекать взгляд от товара. Попробуем другой. Выделите мышкой ваш текст. Кликните на цветовое окошко, откроется палитра, где вы сможете выбрать нужный цвет для надписи.

Результат: да, этот цвет больше подходит.
Отрегулируйте размер букв. Снова выделите текст мышкой и откройте окошко размеров. Выбирайте подходящий. Если результат вас устраивает, жмите на галочку (снова как с инструментом Crop/Кадрирование)

Результат: заметный глазу, но не вычурный и не слишком яркий копирайт.
Теперь потенциальный покупатель будет знать, куда бежать за вашим чудесным товаром. Cо временем можно будет разработать «фирменный» стиль логотипа, но на нём всегда должен быть адрес – ник или имя с фамилией не так эффективны.
Шаг 6. Уменьшение картинки
Обычно камеры, даже самые простые, делают фотографии довольно большого размера. Это необходимо для печати фотографий на бумагу, но для интернета достаточно небольшой картинки . Откройте меню Image и кликните на строчку Image Size.

Замените числа. Чтобы покупатель имел представление о товаре, достаточно 600-800 пикселей по бОльшей стороне. Учтите, в окошке "Constrain Proportions/Соблюдать пропорции" должна быть галочка.

Результат: теперь ваша фотография не разорвёт френдленты и не заставит зрителя жать на стрелочки, проматывая километры лишних пикселей в стороны и вверх-вниз.
Шаг 7. Резкость
Уменьшение фотографии приводит к уменьшению резкости. Но это поправимо. Существует много способов увеличения резкости. Я расскажу самый простой.
Когда вы делали надпись-копирайт, программа сохранила её в отдельный слой. Теперь у вас два слоя картинки - "нижний" слой с фотографией и "верхний" слой с надписью. Прежде, чем увеличивать резкость, сначала «сплющим» оба слоя – слой с фотографией и слой с копирайтом – в один. Откройте меню Layer и кликните по строчке Flatten Image.

Результат: теперь у вас однослойное изображение. Можно приступать к увеличению резкости.
Зайдите в меню Filter, выберите строчку Sharpen, затем Unsharp mask.

Очень умеренно, без фанатизма, двигайте бегунки вправо.

Результат: потерянная во время уменьшения резкость вернулась.
Важно: с этим инструментом тоже нужно знать меру. Если вы сделаете картинку слишком резкой, смотреть на неё будет неприятно, и это испортит впечатление от товара.
Шаг 8. Сохраните фото для публикации в интернете
Открывайте меню File, кликайте по строчке Save For Web.

Проконтролируйте качество – Quality (обычно хватает High) и сохраняйте файл (кнопка Save).

Что получилось?

Итак, фотография светлая, яркая, резкая, нормального размера и с копирайтом. Все эти шаги очень просты и понятны . Не бойтесь совершить ошибку - вы не на экзамене. К тому же у вас есть кнопка Undo ;)
Делайте хорошие фотографии - прежде всего, это нужно вам самим. Но и окружающие (среди которых - ваши потенциальные клиенты) тоже предпочитают смотреть на красивые картинки. :)
Удачи,
Рецца
"