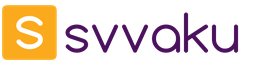Низкий ключ – это довольно распространения техника, которую зачастую можно встретить в портретном жанре фотографии или натюрморте. И все же, что такое Низкий ключ?
Так называемый Low key (с англ. - «низкий ключ») предполагает выполнение изображения в тёмных тонах с выраженными, контрастными тенями. В классическом варианте на фотографии должен быть небольшой светлый участок, который обращает внимание зрителя на «главного героя» (блик или хорошо освещенная грань), а также абсолютно чёрная область, которая предоставляет зрителю возможность додумать сюжет. Что касается теней, то, как уже было сказано, они глубокие и контрастные, но тем не менее, они должны сохранять детали, не превращая эти участки в сплошное чёрное пятно.
Но это лишь общие правила, и кто запретит их нарушать?
А теперь давайте рассмотрим технику Низкий ключ в контексте фуд-фотографии .
Применение в фуд-фотографии
В последнее время эта техника органично вошла и прочно закрепила свои позиции в фуд-фотографии. Её используют многие всемирно известные фуд-фотографы. Особенно это актуально в фотографиях, где в качестве реквизита используются винтажные предметы, а также в фотографиях в стиле rustic (с англ. - «сельский, деревенский»).
Низкий ключ уместен при фотографировании блюд для ресторанного меню, потому как темный фон выглядит благородно, а также не отвлекает зрителя от самого блюда.
Низкий ключ придает изображению характер. Оно может быть выполнено даже в черно-белых тонах, если изображаемая вами еда имеет красивый рельеф и будет эффектно выглядеть в контрасте.


Техническая сторона
Для съёмки понадобится один источник света и отражатель для заполнение затемненных участков. Если вам посчастливилось иметь качественное естественное освещение, то прекрасно! Если же свет плохой, то воспользуйтесь искусственным импульсным. Естественно, вам не обойтись без камеры и объектива, который вы обычно используете для фотографирования еды.
Очень желательно использовать штатив. Во-первых, снимок сделанный с использованием штатива всегда четче, чем сделанный «с рук». Во-вторых, вы можете корректировать композицию или угол наклона камеры, не выходя из кадра. И самое главное, если вы фотографируете при естественном освещении не очень большой интенсивности, то длинная выдержка просто потребует от вас использование штатива.
Но пусть вас не вводит в заблуждение такой скромный набор оборудования. Техника Низкий ключ достаточно сложная в исполнении и вам придётся хорошенько постараться, чтобы добиться качественного результата.
Практическая сторона
Подумайте, какое блюдо/ингредиент/напиток вы хотите отобразить в данной технике. Тщательно продумайте реквизит. Он должен стилистически подходить предмету съёмки. Не стоит фотографировать изысканно оформленное ресторанное блюдо на мешковине или старой сколотой разделочной доске. Равно как очевидно простую еду неуместно фотографировать на эксклюзивных тарелках. Все должно подходить по смыслу, задача реквизита – подкрепить композицию, а не разрушить её. Важным условием является то, что какой реквизит вы бы не подобрали, он должен быть в тёмных тонах. Это касается также заднего плана и подложки.

Итак, собрали все необходимое, построили композицию. Теперь самое главное - свет. Источник света, как правило, устанавливается сбоку, но возможна и схема контрового света. Это зависит от блюда, которое вы фотографируете, а также от задумки автора. Будет хорошо, если источник света при боковой схеме света будет все же расположен под небольшим углом таким образом, чтобы свет на попадал на фон. Тогда он будет выглядеть темнее. Отражатель устанавливается на противоположной стороне от источника света. Ещё раз, он используется для того, чтобы заполнить затемненные участки и сохранить детали.

А теперь важный момент. Экспозиция должна быть настроена таким образом, чтобы предмет съёмки был хорошо освещен, полностью или частично. Да, низкий ключ подразумевает преимущественно тёмные тона в изображении, но это вовсе не означает, что блюдо должно быть плохо различимо. Объект съемки не должен быть недоэкспонирован!

Заключение
Если вы еще не пробовали эту технику, то обязательно сделайте это. Даже если вы сторонник изображения еды на белом фоне, все равно сделайте это в качестве творческого эксперимента. Зачем? Для того, чтобы научится работать с тенями и светом, что называется «на грани фола».
Наверняка вы откроете для себя много интересных работ, которые захочется повторить, но уже в своем видении.

В каналах может храниться информация двух типов:
- в цветовых каналах – информация о той или иной составляющей цвета пикселей изображения (каналы Red, Green, Blue и смешанный канал RGB);
- в дополнительном альфа – канале может храниться в виде маски информация о выделенной области.
Для выделения фрагментов изображения сложной формы используется режим быстрой маски. В режиме быстрой маски вы можете создать или подправить выделение с помощью кисти – то, что вы закрасите кистью в режиме быстрой маски, превратиться в выделение при переходе в нормальный режим. Этот способ удобен тем, что в процессе работы над выделением вы можете менять масштаб изображения, размер и форму кисти, прорисовывать мельчайшие детали.
Внимание! Перед началом работы в режиме быстрой маски установите цвет переднего плана – белый, цвет фона – черный .
Чтобы начать работать в режиме быстрой маски, выберите в верхнем меню . Ваше изображение прикроет полупрозрачная маска красного цвета. Все, что залито красным в режиме быстрой маски, является невыделенным. Чтобы создать выделение, возьмите кисть и начните водить по той части изображения, которую вы хотите выделить. Вы увидите, что кисть стирает красную маску, изображение приобретает свой естественный вид.
Если вы случайно стерли лишнее, установите цвет переднего плана – черный, тогда кисть будет восстанавливать маску, закрашивая изображение красным цветом.
Чтобы вернуться в нормальный режим, выберите в верхнем меню Выделение – Переключить быструю маску (убрать галочку).
ПРАКТИЧЕСКАЯ РАБОТА "Использование быстрой маски для выделения фрагмента изображения"
Упражнение 1. Быстрая маска.
Откройте файл 1.jpg Наша задача – отделить фон от изображения девочки.
Сначала воспользуйтесь инструментом Свободное выделение , приблизительно очертив контуры девочки, затем переключитесь в режим быстрой маски (Выделение – Переключить быструю маску ) и скорректируйте выделение. Вернитесь к работе в стандартном режиме, инвертируйте выделение и удалите фон.
Рис.
4.1.
Быстрая маска рассчитана на однократное применение, так как она исчезает вместе с отменой выделения. Чтобы можно было воспользоваться выделением повторно, следует сохранить его "трафарет". Маски хранятся в специальных каналах . Для этого выберите в верхнем меню Выделение – Сохранить в канале .
В диалоге Каналы появится новый канал Копия Маска выделенной области .
После этого выделение можно снять. При необходимости снова использовать выделение вызовите на экран диалог Каналы (Окна – Каналы) , выберите в списке каналов нужный и нажмите на кнопку Создать из канала выделенную область , находящуюся в нижней части диалога Каналы .

Рис. 4.2.
Упражнение 2. Градиентные маски.
- Откройте файлы 2.jpg и 3.jpg из папки "Отдых". Выделите "голову" любым известным вам способом, скопируйте и вставьте в фотографию воды. Приведите "голову" к нужному масштабу и войдите в режим быстрой маски.
- Выберите инструмент Градиент и настройте переход цвета от черного к белому. Как вы помните, при работе с масками значение имеет не цвет, а тон, поэтому так выбраны цвета для градиента.
- Проведите вертикальную линию инструментом Градиент вдоль всего изображения. В результате на рисунок наложится плавный переход к полупрозрачному красному.
- Вернитесь к редактированию в стандартном режиме. При этом градиентная маска примет вид выделенной области прямоугольной формы. Пусть вас не смущает, что выделенной кажется только половина изображения. Пикселы, не попавшие в рамку, все равно будут частично выделены полупрозрачной маской.
- Сделайте последнее простое действие - нажмите клавишу Delete , чтобы получить такой плавный переход между двумя изображениями, какой показан на рисунке. Если пожелаете, то можете поэкспериментировать: при повторных нажатиях Delete область выделенного снимка будет всякий раз уменьшаться.
Коррекция тонового диапазона.
Тоновая коррекция изображения – это достижение правильного отображения самых тёмных и самых светлых областей фотографии, а также чёткие и сбалансированные средние тона. Иногда при съемке цифровым фотоаппаратом происходит нарушение тонового баланса изображения и оно может выглядеть тусклым, тёмным или наоборот чересчур высветленным. При выполнении тоновой коррекции основной задачей является оптимизация контрастности и яркости снимка.
Цветовая коррекция фотографий позволит сделать фотографии более яркими и насыщенными, акцентировать цветом отдельные элементы фото. Кроме того, цветовая коррекция дает возможность скорректировать цвет кожи, устранить недостатки, которые могут быть на оригинале из-за яркого солнца, теней.
Команды тоновой и цветовой коррекции могут применяться к изображению в целом или к определенной части изображения.
Например, очень часто требуется "убрать красные глаза", или уменьшить красноту лица, или "отбелить зубы"…
Чтобы изменить тон/цвет части изображения, ее нужно выделить при помощи одного из инструментов выделения.
Инструменты тоновой коррекции изображения
Основная задача тоновой коррекции – обеспечить правильное распределение яркостей пикселей в изображении.
Оптимальным считается такой диапазон, в котором самые темные области являются абсолютно черными, самые светлые – белыми, а остальные цвета распределены равномерно.
Для тоновой коррекции изображения в программе GIMP используются команды Яркость – Контраст, Кривые и Уровни из меню Цвет .
В этом уроке мы поговорим о том, что такое гистограмма, и какую полезную информацию для дальнейшей работы с изображением можно извлечь из нее.
Увидеть гистограмму изображения можно, выбрав в меню Окно - Гистограмма
(Window - Histogram).
На первый взгляд, понятного мало. Столько же понимает человек, далекий от медицины, когда видит кардиограмму или энцефалограмму. Но, в отличие от медицинских графиков, с гистограммой все обстоит намного проще. Она служит основным инструментом объективной оценки технических параметров фотоснимка, наряду с палитрой Инфо.
Гистограмма графически показывает распределение пикселей изображения по уровням яркости. Чем выше столбик гистограммы, тем больше пикселей данной яркости присутствует в изображении. Изучать гистограмму можно непосредственно в палитре, либо вызвав команду Уровни (Levels). Для этого нужно нажать CTRL+L.
Гистограмму можно условно разделить на три области: самая левая называется областью теней (Shadows), самая правая - областью светов (Highligts), центральная часть - средними тонами (Midtones).

Также принято различать четвертные градации яркости: света, четвертьтона, полутона, тричетвертьтона, тени . По шкале плотности черного цвета соответственно 0, 25, 50, 75, 100%. В программе фотошоп такая градация применяется в диалоговом окне Кривые Curves).

Основную информацию об изображении получают при выборе в поле Канал (Channel) значения Свечение (Luminosity). При этом на гистограмме отображается только яркостная составляющая. Также в этом поле можно выбирать для отображения другие каналы (красный, зеленый, синий и т.д., в зависимости от того, в каком цветовом пространстве вы работаете).

В строке Среднее (Mean) указывается средневзвешенный уровень яркости пикселей изображения, которое получается путем умножения каждого уровня яркости на число пикселей данного уровня, а затем делится на общее число уровней яркости. Чем выше средневзвешенное значение, тем выше светлота изображения.

В строке Отклонение (Std Dev) указывается статистическое (среднеквадратичное) отклонение уровней тонов. Чем больше отклонение, тем выше контрастность снимка.
В строке Медиана
(Median) дано значение тона, разбивающего выборку гистограммы на две равные части. Этот тон является средней точкой данной гистограммы. Половина выборки лежит по одну сторону медианы, половина по другую. Близость значения медианы к значению отклонения говорит о равномерном сбалансированном тоне снимка.
В строке Пикселы
(Pixel) показывается общее число пикселей в изображении.
В строке Счетчик (Count) - число пикселей данного тона или тонового диапазона (в точке, куда наведен курсор мыши на гистограмме).
В строке Процентиль (Percentile) показывается процентное число пикселей левее курсора.
На строке Уровень (Level) мы остановимся подробнее. В ней показывается уровень светлоты тона Данные из этой строки используются для расстановки контрольных точек на кривых, что позволяет произвести очень тонкую и точную коррекцию изображения (об этом вы узнаете в одном из следующих уроков). Также из этой строки можно получить данные для некоторого диапазона тонов. Чтобы его выбрать, нажмите левую кнопку мыши и протяните курсор на нужном участке гистограммы. Не отпускайте кнопку мыши.
Выделенный участок гистограммы станет белым, а в строке Уровень отобразится начальное и конечное значения диапазона.

Теперь рассмотрим, как по форме гистограммы определить некоторые типы дефектов.
1. Недоэкспонированный снимок.

Область заполнения пикселями снимка с недостаточной экспозицией смещена влево. Снимки с данным дефектом хорошо поддаются коррекции, но возможно увеличение шума в тенях. Исключение составляют сильно недоэкспонированные снимки, либо снимки, сделанные против солнца. Темные области таких изображений становятся почти черными, в них утрачивается информация о цвете, поэтому восстановить снимки с таким дефектом проблематично.
Снимки, сделанные в вечернее или ночное время, а также снимки изначально темных объектов, где нет светлых областей, недоэкспонированными не считаются (при условии, что на них адекватно изображен соответствующий диапазон тонов).

2. Переэкспонированный снимок.

Случай с точностью, до наоборот. В данном случае на гистограмме не хватает информации в области теней и четвертьтонов. В области светов гистограмма вплотную подходит к правому краю, что указывает на отсечение самых светлых областей.
Искусственная растяжка тонового диапазона до полного приводит к увеличению белых областей, что нарушает баланс цветов. Кроме того, в пересвеченных участках полностью отсутствует информация о цвете, т.е. они имеют чистый белый цвет.
Коррекция переэкспонированных снимков представляет собой одну из самых сложных задач в цифровой фотографии. Обычно сильно переэкспонированные снимки советуют считать испорченными.
Восстановить цвета в светлых областях возможно только при съемке в формате RAW, и то лишь при переэкспозиции не более 0,5-1,5 ступени.
Следует также различать недоэкспонированные снимки и сюжеты, где тени практически отсутствуют, например, портреты в стиле высокий ключ, съемка светлых цветов на светлом фоне, зимние пейзажи.

3. Слабый контраст.

Гистограмма снимка с низкой контрастностью не имеет выраженных пиков, ее площадь ограничена плавной кривой. Хотя, на первый взгляд, на фото представлен полный тоновый диапазон, общий контраст явно недостаточен, что снижает выразительность изображения.
4. Чрезмерный контраст (постеризация).

При чрезмерном контрасте происходит потеря яркостной и цветовой информации, что выражается в изрезанности, появлении разрывов и пробелов в гистограмме. Такие снимки плохо поддаются коррекции.
5. Нормальная гистограмма.

Обратите внимание на полный тоновый диапазон и наличие нескольких резких пиков. Они свидетельствуют о хорошей проработке отдельных объектов и достаточном уровне контраста. Конечно, характер нормальной гистограммы зависит от сюжета съемки и целей публикации. В большинстве случаев на ней желательно иметь полный тоновый диапазон и выраженные акцентированные участки.
Тоновая коррекция изображений в программе Illustrator
Практически каждое изображение, с которым приходится работать, имеет некоторые недостатки. В большинстве случаев они вызваны несовершенством аппаратуры сканирования. Снимки, сделанные цифровыми видеокамерами также оставляют желать лучшего. Кроме того, сами оригиналы, с которых производится сканирование, часто бывают невысокого качества.
Хорошая фотография отличается от плохой, прежде всего правильным балансом света и тени, хорошей прорисовкой деталей изображения – глаз воспринимает такую фотографию намного лучше, рельефнее.
Погрешности освещения и контраста называют тоновыми, а нарушения в цвете – цветовыми. Сначала лучше выполнять тоновую коррекцию, а уже потом, добившись наилучшего распределения света и тени, переходить к цветовой коррекции.
Несмотря на то, что в результате тоновой коррекции изображение может выглядеть намного лучше, чем до нее, на самом деле в процессе коррекции происходит удаление части информации. Однако, - всегда важен конечный результат…
Следует также отметить, что зрительное восприятие одного и того же изображения может быть различным у разных людей даже на одном и том же мониторе, не говоря уже о печатных оттисках. Поэтому тоновая и цветовая коррекция во многом субъективны и зависят от конкретного дизайнера. Идеала здесь нет, и, выполняя коррекцию, пользователь должен в основном полагаться на свой вкус и некоторые рекомендации.
Каждый пиксель, составляющий изображение, имеет определенное значение яркости. Оно может варьироваться от 0 (черный цвет, или отсутствие свечения) до 255 (белый цвет, или максимальная яркость). Та часть диапазона яркостей, которая использована в изображении, составляет его тоновый диапазон. Чем шире тоновый диапазон, тем "глубже" цвета и тем лучше проработка деталей. В идеале в изображении должны присутствовать все возможные значения яркости.
В компьютерной графике принято подразделять тоновый диапазон на три неравные части:
Света – самые светлые части изображения – значения яркости примерно от 255 до 200 (или ¼ шкалы градаций серого);
Гамму (или средние тона) – к этим тонам относится самый широкий диапазон – значения яркости от 200 до 50 (или ¾ шкалы градаций серого);
Тени – включают самые темные части изображения – значения яркости от 50 до 0 (или ¼ шкалы градаций серого).
Такое разделение тонового диапазона несколько условно, однако используется во всех командах PS, а также в других программах, предназначенных для работы с растровой графикой.
Графически тоновый диапазон представлен в виде гистограммы, показывающей распределение пикселей в изображении по градациям яркости. В PS имеется специальная команда, позволяющая проанализировать распределение значений яркости в изображении: Изображение ® Гистограмма.
Это очень простое и удобное средство для контроля тона изображения. Один взгляд на гистограмму позволяет определить, правильно ли распределены значения яркостей в изображении, есть ли резервы его улучшения и что именно нужно делать – осветлять или затемнять изображение, увеличивать контрастность или, наоборот, уменьшать, и в каких областях тонового диапазона это следует делать.
На рисунке представлена гистограмма явно затемненного изображения. Видно, что в изображении отсутствуют пиксели белого цвета. Самый яркий пиксель имеет значение яркости около 145 (на нем установлен указатель мыши). Вместе с тем, основная часть пикселей имеет низкие значения яркости: от 0 до 85, что говорит об излишнем затемнении изображения.
В нижней части окна гистограммы расположен ряд параметров, характеризующих изображение:
Середина– показывает среднюю яркость всего изображения. Он является хорошим индикатором того, насколько ярким или темным является изображение. В данном примере его значение равно 39,30, что свидетельствует о смещении всех пикселей (большинства пикселей) изображения в область теней (середине шкалы соответствует значение яркости, равное 128);
Среднеквадратическое отклонение – отражает среднее отклонение значений яркости от средней яркости (параметр Середина);
Медиана – показывает значение яркости средней точки, расположенной между самой светлой и самой темной точками изображения. Идеальное значение этого показателя 128 (середина шкалы);
Пиксели – представляет собой общее количество пикселей, содержащихся в изображении или выделенной области;
Уровень – отображает значение яркости выбранной точки. Чтобы просмотреть значение яркости в какой-либо отдельной точке гистограммы, следует установить на нее указатель мыши. Для оценки некоторого диапазона нужно выделить, удерживая нажатой левую кнопку мыши, требуемый отрезок на гистограмме;
Счет – показывает, сколько пикселей в изображении имеет значение яркости, выбранное на шкале градаций серого;
Процентаж – представляет собой процентное соотношение пикселей в изображении, которые имеют значение яркости ниже уровня, отображенного параметром Уровень;
Кэш уровень– показывает уровень кэширования, если для отображения гистограммы используется кэширование и изображение имеет большие размеры. Чем он выше, тем менее точно гистограмма будет соответствовать изображению. Установление кэширования увеличивает скорость работы, а некоторая потеря точности при изображениях большого размера не имеет существенного значения.
Команды цветовой и тоновой коррекции собраны в меню Изображение ® Регулировки
Для настройки тонового баланса в PS предусмотрены три команды:
Levels (Уровни);
Curves (Кривые);
Brightness/Contrast (Яркость/Контрастность) – очень напоминает настройку телевизионного изображения.
Команды Уровни и Кривые имеют много общего. Основное различие между ними состоит в том, что команда Уровни использует абсолютные значения яркости пикселей, составляющих изображение, а команда Кривые – относительные. То есть Уровни – задают настройку всему изображению в целом, Кривые – отдельным пикселям. Поэтому с помощью последней команды можно совершенно изменить все цветовые и тоновые значения пикселей в изображении.
Хотя команда Кривые считается самой мощной в PS, работать с ней начинающему пользователю довольно сложно. Поэтому рекомендуется начинать тоновую коррекцию с команды Уровни.
Использование команды Уровни (Level)
Изображение ® Регулировки ®Уровни
Выполнение тоновой коррекции с помощью команды Уровни подразделяется на пять основных этапов:
1. Визуальный анализ гистограммы
По виду гистограммы можно судить о распределении яркости в изображении:
Если большая часть гистограммы сдвинута влево от центра шкалы градаций серого, изображение нужно осветлять;
Если вправо – изображение нужно затемнять;
Гистограмма в виде сплошного "горного хребта" говорит о недостаточной контрастности изображения;
Редкие "всплески" каких-то одних значений яркости также нежелательны – они свидетельствуют о большом числе близких по яркости пикселей, что дает в изображении однотонные области.
При анализе гистограммы необходимо учитывать особенности конкретного изображения, а также цель производимой настройки – общее улучшение изображения, выделение какой-либо его части или спецэффекты.
В диалоговом окне команды Уровни расположена кнопка Auto (Авто), щелкнув по которой, можно поручить PS самостоятельно настроить тоновый баланс. Если результат автоматической коррекции оказался неудовлетворительным:
Нажать комбинацию клавиш Ctrl+Z;
Щелкнуть по кнопке Отмена при нажатой клавише Alt. Кнопка будет называться Сброс.
Автоматическую коррекцию тона можно выполнить вообще не вызывая диалоговое окно Уровни: нужно выполнить команду: Изображение®Регулировки®Авто Уровни, или нажать комбинацию клавиш Shift+Ctrl+L. Обычно применение автокоррекции приводит к некоторому улучшению изображения, поэтому выполнение этой команды может послужить первым шагом к успешному проведению тоновой коррекции изображения.
Для установки значений яркости, которые будут отсекаться при автокоррекции, следует нажимать кнопку Options… (Опции…). Появится диалоговое окно настройки автокоррекции.
По умолчанию для света и тени установлены значения 0,5%. Это значит, что PS при автоматической настройке будет считать белыми все уровни, содержащие менее 0,5% пикселей. При изменении процентного соотношения будет изменяться и результат автоматической коррекции.
Белая точка – это самая яркая точка в изображении, а черная – самая темная. В некоторых изображениях самые яркие пиксели могут иметь значение яркости значительно меньше 255, то есть чисто белые области в таких изображениях вообще отсутствуют. С другой стороны, в чрезмерно светлых изображениях могут отсутствовать пиксели со значением яркости 0, то есть черные. Например, на фотографии моря в солнечный день черного цвета может не быть совсем.
Но если в результате выполнения предыдущих действий изображение визуально оценивается как недостаточно хорошо сбалансированное по тону, в этом случае потребуется вручную определить белую точку. Для этого нужно выбрать белую пипетку
(крайняя правая кнопка из трех в правой части диалогового окна) и щелкнуть по самой яркой области на изображении. Результат тут же отобразится на экране и в окне гистограммы.Практически каждое изображение, с которым приходится работать, имеет некоторые недостатки. Хорошая фотография отличается от плохой, прежде всего правильным балансом света и теней, хорошей прорисовкой изображения, если же такой баланс отсутствует – это называется теневой погрешностью.
9.1 Уровни яркости изображения
Каждый пиксель, составляющий изображение, имеет определенное значение яркости (от 0 –черный, до 255 – белый).
Тоновый диапазон - диапазон яркости, который использован в изображении.
Чем шире тоновой диапазон, тем «глубже» цвета. Тоновой диапазон делится на 3 части:
1) свет – яркость от 255 до 200;
2) средние тона (гамма) – от 200 до 50;
3) тени – от 50 до 0.
9.2 Гистограмма яркости
В Photoshop есть специальная команда, позволяющая проанализировать распределение значений яркости в изображении – Window → Histogram.
Гистограмма (Histogram) - график, отображающий соотношение значений тона и количества пикселов каждого тона, и тем самым - распределение тонов в изображении.
4) Pixels (пиксели) – общее кол-во точек изображения или выделенной области;
5) Level (уровни) – значения яркости выбранной точки;
6) Count (счетчик) – Кол-во точек имеющих яркость, выбранную на шкале градации серого;
7) Percentile(проценталь) – процентное соотношение точек в изображении, имеющих яркость ниже уровня, отображенного параметром Level.
9.3 Теневой баланс
Для настройки теневого баланса в Photoshop есть 3 команды: Levels (уровни), Curves (кривые) И Brightness/ Contrast (Яркость/Контрастность). Последняя работает довольно плохо и успешно может использоваться только при обработке каналов изображения.
Гамма (Gamma) - коэффициент контраста в средних тонах изображения.
9.3.1 Levels
Команда Levels Использует абсолютные значения яркости пикселей, а команда Curves – относительные, поэтому с ее помощью можно изменять все цветовые и тоновые значения точек изображения (эта команда считается самой мощной в Photoshop).
Команда Levels вызывается Image →Adjustments →Levels или Ctrl+L.
3) Определение черной и белой точек в изображении – При определении белой точки значения яркости остальных точек изображения пересчитывается относительно ее и в результате изображение осветляется, становиться контрастнее, лучше просматриваются детали и очищаются цвета. Как правило, черную точку не определяют, так как это слишком резко затемняет изображение;
4) Настройка гаммы – осуществляется после установки белой точки (для осветления – передвигают влево средний движок под гистограммой, для затемнения – вправо). Оптимальные результаты обычно получаются при значении гаммы 1,20;
5) Настройка контраста – Перемещая черный движок, изменяем количество черных точек в изображении, перемещая белый – белых (если смещаем их по направлению друг к другу – возрастает контрастность) и задает крайние значения яркости белой и черной точек изображения. То есть в изображении не будет существовать более ярких точек и более темных точек, чем указано.
9.3.2 Использование команды Curves(Кривые)
Для быстрого вызова команды используется Ctrl+M. Окно Curves в отличие от Levels Не имеет гистограммы, основную его часть занимает график значений яркости всех точек изображения.
Кроме того, можно изменять положения ее конечных точек:
1) смещение нижней крайней точки вправо приводит к присвоению всем пикселям, значение яркости которых меньше заданного – 0;
2) смещение правой верхней точки влево – значение яркости больше заданного – 255;
3) смещение крайних точек графика по горизонтали друг к другу приводит к повышению контрастности;
4) смещение крайних точек графика по вертикали друг к другу снижает контраст и обрезает выходные уровни как и Levels.