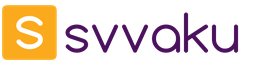MS Word дает возможность не только выполнять и оформлять офисные документы.
При помощи встроенных в Word шаблонов и их обычных элементов на специальной панели Вы получите возможность создавать различного рода документы, в том числе и карточки для себя или какой-либо компании.
Microsoft Word
содержит в себя все нужные для этого параметры, с помощью которых можно подойти к созданию визиток.
После перечисленных способов и приемов, Вам не понадобятся даже специальные программы и агентства по созданию визитных карточек.
1. Выбираем фон и текстуру для визитки в ворде
Большая часть времени при создании открыток, карточек или визиток отнимает именно дизайн.Обычно, текстуры и другие фоновые изображения, включая шрифты и прочее, выбираются очень долго. Все эти элементы должны сочетаться и максимально дополнять друг друга.
Выбор цвета на фон - это далеко не простое добавление на фон сугубо вашего любимого оттенка.
Как выбрать цвет визитки, общие правила и ориентация:
- учтите аудиторию, на которую изготавливаются визитки;
- учтите тот факт, что цвет должен соответствовать деятельности или продукту;
- учтите значение выбранного оттенка и его восприятия человеком.
Как правило, визитка, небольшого размера, а значит использование множества цветов и текстур с текстом лучше избегать.
Вся информация излагается в четкой форме. Отразите наименование организации, имя представителя организации, его должности, внесите адрес, контактную информацию и логотип компании.
Выбор шрифта и расположение текста
Следует опираться на следующие рекомендации при выборе текста и шрифтов:- не следует использовать более двух разнообразных шрифтов. Надписи желательно выполнять в одном стиле, чтобы человек не отвлекался;
- можно использовать "шрифтовые семьи", чтобы сопоставить друг с другом различные формы символов;
- цвет текста (шрифта) должен "смотреться" или контрастировать с оттенком или изображением на фоне визитки;
- размер букв должен быть приемлемым, от 10 до 14 тп.
2. Используем шаблоны Word"a
Каждая версия Word включает в себя определенное количество, уже готовых шаблонов для создания определенных элементов: визиток, титульных листов, открыток, брошюр для рекламы и т.п.Чтобы перейти к встроенным шаблонам по созданию визиток, перейдите в пункт "Создать".

Найдите вкладку "Рекомендованные" и выберите среди предложенных рекомендаций нужный тип документа и дизайн в целом. Нажмите на него и откройте в новом окне Ворда.

Чаще всего дизайн визиток расположен полностью по листу, порядка 8 - 10 копий на один лист формата А4.

3. Использование готовых шаблонов и их догрузка
Если в Word отсуствуют некоторые шаблоны, либо их вообще нет - перейдите на официальный сайт майкрософт и докачайте их.Требуемые для нас визитки могут быть найдены в специальном разделе на официальном сайте "Карточки"

Пользователь Майкрософт Ворд может получить доступ к этим базам онлайн. Чтобы сделать это, войдите в программу и попробуйте создать документ выбрав вкладку "Карточки"

Конечно же, чтобы выполнить это действие понадобится соединение с интернетом. Подождите некоторое время, пока прогрузятся существующие дизайны к определенной категории.
Выберите требуемый дизайн из предложенного списка и создайте документ соответствующей кнопкой.

Теперь файл открыт в требуемом режиме. В этом режиме Вы сможете исправить и изменить визитку по своему вкусу

Для использования уже заранее продуманного, то есть полностью готового дизайна из интернета, следует скачать шаблон, который обычно находится в расширении.doc или.docx. Открыть такой тип файла можно в любой версии ворда.
Скачайте и после откройте требуемый шаблон, внесите все необходимые поправки в информацию, которая уже есть в визитке.

После изменения всех необходимых пунктов можно переходить к печати документа.
Совет : чтобы во время печати не были нарушены основные параметры страницы, лучше всего визитки сохранять в формате PDF.
Большим достоинством работы со стандартными шаблонами является их разноплановость и универсальность. Они могут быть использованы на любых версия МС Ворд.
Если на ПК установлены не все шрифты, то иначе могут выглядеть только определенные надписи.
4. Таблицы для создания визиток в Ворд
Для того, чтобы создать новую визитку самому, без шаблона, можно использовать обычные таблицы, либо созданием специального элемента в режиме "Полотно".Мы рассмотрим этот метод.
Word 10, 13, 16 инструкция
Перед созданием задайте требуемую разметку документа. Специально для этого нажмите на вкладку "Макет". Далее выберите все необходимые параметры полей. В следующем выпадающем списке следует выбрать "Узкие".Предоставленный тип лучше всего подходит для открыток и карточек.

Теперь нарисуйте, либо создайте таблицу состоящую из двух столбцов и пяти строчек.

Созданная Вами таблица станет контуром для ваших карточек. Растяните созданную таблицу на весь лист.

Перейдите в "Свойства" таблицы и выставьте высоту в 5 см, а ширину в 9 см.

Убираем отступы, которые автоматически задались после создания таблицы. Удалить их нужно для того, чтобы надписи отображались равномерно в каждой из ячеек.
Войдите в свойства, а после параметры таблицы. Для полей нужно задать значение "0 см". Сохраните изменения.

Теперь создаем текст визиток. Но для начала выравняйте все символы при помощи линейки в ворде

Текст может быть установлен в поле визитки по вашему усмотрению.
Для создания фона, нажмите ПКМ в свободную ячейку. А далее откройте специальное окно "Заливки" и выберите лучший фон.

Для добавления в поле визитки логотип или картинки, нужно воспользоваться вкладкой "Вставка", а после выбрать рисунок или фигуры.

Чтобы повторить (скопировать) уже созданный дизайн, выделите таблицу и при помощи клавиш копирования CTRL + C вставьте его в оставшиеся строки с помощью комбинации клавиш CTRL + P.
Логотип придется переносить в отдельную ячейку.

Создание визиток Word 2007
Для создания визиток в Ворд 2007 нужно перейти во вкладку "разметка страницы". Выбрать "Поля", а после выбрать "Узкое поле".Несмотря на то что Microsoft Word – это мощный текстовый редактор, его инструментарий позволяет совершать множество операций, границы которых выходят далеко за пределы простого создания текстов. Оформление таблиц, поздравительных открыток, меню в ресторанах и так далее. Неудивительно, что с помощью Ворд можно делать визитки. Создать как полностью с нуля, так и воспользоваться многочисленными шаблонами.
Самый простой способ – это конечно же использовать шаблоны. Для этого нужно перейти на вкладку «Файл », открыть раздел «Создать » и в поле поиска ввести запрос «Визитная карточка ». На устройстве обязательно должен быть включен интернет, потому что большая часть документов необходимо будет скачать, перед тем как использовать.

Нажав на понравившийся вариант, откроется окно предпросмотра, где также будет указана дополнительная информация относительно шаблона: цветовая гамма, возможности редактирования и количество визиток на одну страницу.
Все шаблоны визитных карточек, представленных в самом Word, выполнены с учетом необходимых требований, и при редактировании текста должно сохранится максимальное форматирование. Разумеется, каждая из визиток полноценно изменяется. Можно откорректировать все, начиная от фоновых изображений и заканчивая расположением конкретных элементов.

Но учитывая тот факт, что визитки не слишком часто создаются с помощью Microsoft Word, количество имеющихся шаблонов в библиотеке программы достаточно ограничено. Поэтому можно создать карточку самостоятельно с нуля.
Первое, о чем нужно позаботиться при создании визиток с помощью Word – подготовить рабочее пространство. Для этого максимально освободить поля, отступы которых в данном случае не играют никакой роли. Для этого переходим на вкладку «Макет », нажимаем на пункт «Поля », а затем на последний пункт «Настраиваемые поля …». В открывшемся окне нужно указать «1 см » по отношению ко всем полям.

Далее создаем таблицу, которая будет каркасом для будущих визиток. Это делается на вкладке «Вставка » à «Таблица ». Оптимальное количество визиток на один лист А4, учитывая стандартный размер одной карточки – 10 штук. Для этого нужно сделать таблицу 2х5. После создания таблицы, выделяете ее, и на вкладке «Макет » увеличиваете высотку каждой строки до тех пор, пока нижняя граница не доберется до нижнего края страницы.

Далее нужно добавить фоновое изображение для каждой визитки. Для этого на вкладке «Вставка » нажимаете «Рисунки » и выбираете нужную картинку. Во вкладке «Формат » à «Обтекание » нужно выбрать «За текстом ». После этого подкорректировать размер и с помощью Ctrl + C , Ctrl + V (копировать, вставить) добавить картинку в каждую ячейку таблицу. Затем двойным нажатием по картинке добавить на нее курсор и вводить любой необходимый текст.

Стоит отметить, что вышеприведенные действия носят рекомендательный характер относительно количества визиток на одной странице, размеров отступов и ячеек таблицы. Все это настраивается по собственному предпочтению.
Инструкция актуальна для Microsoft Word 2016. Но даже в старых версиях текстового редактора есть предустановленные шаблоны и можно использовать аналогичные инструменты для самостоятельного создания визиток. Все они есть в программах, начиная с 2003 года.
Нажмите «Файл» – «Создать». Вы создадите новый документ из шаблона визитной карточки. Это позволит вам сделать визитную карточку быстро и профессионально.
Найдите шаблоны визитных карточек. В новом окне создания документа в строке поиска введите «визитная карточка» (business card). Отобразится список бесплатных шаблонов, которые можно использовать для создания визитных карточек. Существуют шаблоны для создания горизонтальных и вертикальных карт.
Выберите шаблон, который вы хотите использовать. Вы можете изменить любой элемент шаблона, включая цвет, изображения, шрифт и макет. Выберите шаблон, который наиболее близко соответствует представляемому вами образу визитной карточки. Нажмите «Создать» или «Скачать», чтобы открыть шаблон в Word.
Введите необходимую информацию в первой карте. Если вы используете Office 2010 или более позднюю версию (и шаблон был разработан в 2010 году или позже), введенная вами информация автоматически отобразится на всех визитных карточках, расположенных на странице. Поэтому необходимо ввести информацию только в одной карте. Если шаблон не поддерживает автоматический ввод информации для всех карт, вам придется вводить данные в каждую карту вручную.
Измените формат любого элемента визитки. Вы можете менять шрифт, его размер и цвет и многое другое (делать все то, что вы делаете при форматировании текста).
- Так как это визитная карточка, выберите шрифт, который будет удобно читать.
Поменяйте логотип (если необходимо). Если шаблон визитной карточки имеет логотип, щелкните по нему, чтобы заменить его вашим логотипом. Измените размеры вашего логотипа, чтобы он вписался в размеры визитной карточки; убедитесь, что при изменении размера логотип не стал выглядеть хуже.
Просмотрите введенную информацию. Убедитесь, что на визитных карточках нет опечаток или других ошибок. По вашей визитной карточке люди будут создавать о вас первое впечатление, поэтому не портите его ошибками и опечатками.
Распечатайте визитки. Если вы собираетесь делать это в домашних условиях, вам понадобится высококачественная бумага. Выберите бумагу белого или кремового цвета и не забудьте про глянцевую бумагу – хотя большинство визиток печатаются на обычной бумаге, некоторые люди предпочитают глянцевые визитные карточки. Если вы собираетесь печать визитки в типографии, сохраните созданный шаблон и отнесите его в типографию.
- При покупке бумаги убедитесь, что ваш домашний принтер сможет работать с ней. Для этого в документации к принтеру или на сайте его производителя найдите подробную информацию о типах бумаги, с которыми работает ваша модель принтера.
Используйте острый режущий инструмент, чтобы разрезать распечатанные визитки. На каждом листе, как правило, расположено по 10 визиток. Не используйте ножницы и другие инструменты, которые не позволят вам создать ровную линию среза. Воспользуйтесь гильотиной для резки бумаги или специальным резаком для бумаги. Сотрудники типографии могут разрезать распечатанные вами визитки (или вы можете сделать это сами непосредственно в типографии).
- Стандартный размер визитной карточки составляет 9х5 см (или 5х9 см в случае вертикальных визиток).
Обмен визитками – самый удобный способ распространения контактной информации на деловых встречах, переговорах, рекламных мероприятиях, выставках, конференциях, а также при личном неформальном общении. Эта небольшая картонная или пластиковая карточка обычно содержит сведения о владельце и организации, а также необходимые для связи с ним адреса и телефоны. При профессиональном выполнении макетов визиток используются мощные графические редакторы, например CorelDraw, а для их печати и нарезания – специализированное полиграфическое оборудование. В случаях, когда нет возможности изготовить карточки таким способом, вполне реально самостоятельно создать их дизайн и воспользоваться обычной офисной техникой. В отличие от программ редактирования текстовых документов, в сложных графических редакторах умеет работать далеко не каждый. Поэтому в данной статье мы ответим на вопрос, интересующий многих: как сделать визитку в Ворде быстро и просто.
Наиболее распространенный формат карточки составляет 9х5 см, а размеры стандартного листа А4 – 29,7х21 см. Поэтому несложно посчитать, что на одной странице можно разместить 2 колонки по 5 визиток.
В результате у нас сформирована вот такая страничка визиток:

Печатаем ее на плотной бумаге, аккуратно разрезаем по линиям и получаем готовые карточки.
Еще один способ подготовки макета визиток в Ворде – использование шаблонов, которые можно найти, выбрав пункты меню «Файл», «Создать» и написав в строке «Поиск шаблонов в сети» слово «Визитки». В этом случае создается почти готовая страница карточек, в которой достаточно ввести собственные данные в одной из ячеек, а в остальных они изменятся автоматически.

В заключение следует сказать, что Microsoft Word не предназначен для создания рассматриваемой полиграфической продукции, хотя и его возможности визуального оформления информации очень велики. Помимо этого, карточки, отпечатанные и вырезанные самостоятельно, часто существенно отличаются по качеству от изготовленных профессионально не в лучшую сторону, что отрицательно сказывается на имидже их владельца. Поэтому делать визитки своими руками стоит лишь в исключительных ситуациях.
Визитки – удобный атрибут деловых людей, без нее невозможно представить ведение бизнеса. Вы можете заказать визитки в типграфии, а можете сделать сами, используя для этого (я писала о них раньше), существуют и . Самый же простой способ – это создать визитки в Ворде. Microsoft Word есть у всех на компьютере, и владеет этой программой большинство пользователей ПК.
Теперь переходим от слов к делу.
- Открываем Ворд
- Перейдите во вкладку “Разметка” –> Поля. Здесь выберите шаблон разметки с узкими полями:
- Так как печатать мы будем на листе А4 (напомню, что размеры листа 210 x 297 мм), а размеры стандартной визитки составляют 9 x 5 мм, то путем несложных вычислений, получаем, что ширину листа войдет 2 виитки, а в высоту – 5. Значить создаем таблицу, состоящую из 2 столбиков и 5 строк:

Напомню, что таблица создается через пункты “Вставка” –> “Таблица” – > выделяем нужное количество ячеек таблицы. - Выделите таблицу, кликните правой кнопкой мыши и выберите пункт “Свойства таблицы”

- В открывшемся окне войдите поочередно во вкладки “Строка” и “Столбец” и измените параметры высоты и ширины на 5 и 9 см соответственно. Смотрите скриншоты:

- Сделайте границы таблицы более светлыми, чтобы контур при распечатки выглядел более аккуратным.
Клик правой кнопкой мыши внутри таблицы и выберите пункт “Границы и заливка”
В графе “границы” выбираем светло-серый тон:
- Находим в интернете или рисуем для визитки – фон стандартного размера 9 на 5 см). Ставим курсор внутрь ячейки нашей таблицы и через команды “Вставка” –> “Рисунок” добавляем фон. Этот фон может получиться бОльшего размера и растянуть в стороны нашу ячейку. Это не проблема. В появившейся вкладке “Работа с рисунками” справа вы увидите настройку размеров изображения. Внесите изменения:

- Теперь сделаем нашу картинку фоном визитной карточки. Для этого в той же графе “Работа с рисунками” идем в пункт “Положение” –> “Дополнительно” и выбираем положение “за текстом”

- Если фоновая картинка встала неровно, например, с отступом, то ее можно немного переместить мышкой.
- Теперь можно заполнить всю необходимую информацию о себе или другом будущем владельце визитной карточки

Используйте инструменты форматирования текста в Ворде – изменение размеров шрифта, типа Шрифта, жирный, курсив, выравнивание и т.п. Следите за тем, чтобы ваш текст не прилипал к границам, так как при распечатывании визитной карточки, приграничные области могут срезаться. - Теперь нам нужно размножить, клонировать шаблон визитной карточки по всем ячейкам таблицы. Выделяем все содержимой первой ячейки, в котором вы создали эскиз визитки и нажмите CTRL + C, поставьте курсор внутрь чистой ячейки и вставьте в помощью сочетания клавиш CTRL + V.