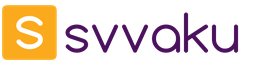Я уже длительное время пользуюсь специализированными программами, позволяющими вести свою домашнюю бухгалтерию. Для чего мне это нужно, спросите вы? Лично мне это даёт понять на что и какие суммы я трачу. То есть я могу ориентироваться на что я трачу явно лишние деньги, где возможно сэкономить и где это просто необходимо делать чтобы высвободить средства для действительно важных вещей. В подобные программы вы заносите каждую свою операцию (покупку, например), где указываете сумму и категорию расходов (к примеру — «перекусы»). Затем вы можете за определённый период времени быстро вывести отчёт и легко по нему сориентироваться, на что вы реально тратите лишние деньги и стоило бы придержаться в растратах, а где ваши расходы действительно по плану и необходимы. Тоже самое и с вашими доходами. Можно указать откуда и какой в размере вы получаете доход, а затем анализировать в отчётах, с какого направления сколько денег вы получаете и каков ваш общий доход за тот или иной период времени. Также отчёт покажет, например, не тратите ли вы практически полностью все свои доходы на какую-то ерунду ежемесячно?
Для того чтобы вы поняли суть подобных программ и их полезность, приведу несколько наглядных примеров. Ниже вы видите отчёт из программы о доходах и расходах за выбранный период — месяц:
Отмечу сразу, что все эти данные по дням я забивал в программу для того чтобы показать как пример, и к моим личным данным это не имеет никакого отношения:)
А вот отчёт о расходах по определённой категории «Перекусы»:
Также очень наглядно можно посмотреть на что вы тратите больше всего денег в виде диаграммы:
И последнее — отчёт о доходах за месяц через интернет:
Как видите, всё очень наглядно и понятно. Каждый из таких отчетов за месяц / полгода / год или более может сделать определённые выводы для себя. И ещё многое можно понять о своих финансах при помощи подобных программ.
Мой выбор программы для ведения домашней бухгалтерии
Из бесплатных программ под платформу iOS, куда относятся Айфоны и Айпады, я не смог выбрать ничего. Критерии выбора были примерно такими: программа должна уметь работать с несколькими созданными мной счетами, учитывать доходы и расходы по разным счетам, иметь возможность учитывать займы и самое главное — отображать подробные отчеты во всевозможных вариантах по заданным мной критериям с возможностью гибкой настройки. Также необязательно, но неплохо было бы, чтобы программа позволяла вести учет в разных валютах и конвертировать их по текущим курсам к рублю. Самый главный критерий (детальные отчёты) оказался самым непростым:) Какие-то программы не позволяли учитывать расходы / доходы по указанному мной промежутку времени, какие-то учитывали только расходы без доходов, какие-то не позволяли показывать отчёты только по заданным мной категориям расходов. Более того, большинство программ вроде и являлись бесплатными, но просили деньги за использование каких-то важных функций или после пользования ей определённого количества дней. Все эти варианты я отбрасывал.
А при выборе платной программы для меня важным критерием была разовая оплата на постоянный срок пользования. То есть безо всяких ежемесячных платежей. Моим перечисленным выше критериям не отвечали большинство платных программ.
Перелопатив не мало вариантов, читая отзывы, я в итоге остановился на программе «Личные Финансы ПРО». Построена программа на 1С бухгалтерии и уже по отзывам я сразу понял что функционал её очень неплох, а стоимость была порядка 250-300 рублей за постоянное использование. Версия есть как под iOS, так и под Android, а в марте этого года ожидается выпуск и под Windows.
Вот об этой программе я сегодня вам расскажу и для тех кто выберет её для ведения домашней бухгалтерии, данная статья может оказаться полезной. В принципе, ведение домашней бухгалтерии это процесс фактически аналогичный для всех программ, поэтому поняв, что умеет делать программа и зачем она нужна, вы сможете без труда разобраться и с другими подобными программами.
Как работать с программой «Личные Финансы»?
Саму программу покупаем и скачиваем соответственно либо с Play Market, если планируете пользоваться на устройстве с системой Android, либо с App Store, если будете пользоваться на устройстве с iOS.
На изображении ниже показана программа Личные Финансы в App Store, и в данной статье я буду всё рассказывать и показывать именно на примере для iOS:
После того как установите и запустите программу, в первом же окне необходимо выбрать начальное действие. Поскольку программа ставится впервые и ранее с ней не работали, то нужно выбрать «Перейти к вводу начальных остатков», что подразумевает в начале процесс создания кошельков:
Остальные 2 пункта необходимы в случае если вы хотите загрузить данные для программы, ранее экспортированные, например, с других устройств.
Создание кошельков для учёта денежных средств
При работе с программой, она может постоянно выводить подсказки при посещении каждого из разделов. И выглядят они вот так:
Для того чтобы не видеть эти одинаковые подсказки слишком часто, поставьте галочку «Больше не показывать» и нажмите «Закрыть», после чего подсказки больше появляться не будут.
Программа срезу же откроет окно, где необходимо будет ввести наименование первого кошелька и указать его валюту. Кошелёк это то, где хранятся ваши средства. Как правило, удобно создавать несколько кошельков. Например, я создал себе в программе для учёта 2 кошелька: «наличные деньги + карта банка» и «Электронные деньги». Потому как мне удобно вести учёт отдельно денег, поступающих на карту или мне на руки, а также расходы с рук и карточки, и отдельно поступления и расходы электронных денег в интернете. У каждого могут быть свои предпочтения и выбор того как вести учёт.
Но перед тем как указать наименование кошелька, сразу укажем валюту, нажав на стрелочку в поле «Валюта»:
Программа выдаст ошибку, что необходимо сначала указать основную валюту, в которую будут переводиться другие в случае если средства планируем учитывать в разных валютах:
Нажав «ОК», откроется окно с выбором основной валюты. Помните, что вы можете вести учёт, создав кошельки в разных валютах, не только в рублях. Программа сама будет пересчитывать вам всю общую сумму ваших имеющихся средств в основной валюте по курсу на заданный день.
В открывшемся окне нам нужно выбрать основную валюту. Скорее всего, как и у меня, у вас это будет «Российский Рубль». Чтобы сделать выбранную валюту основной, необходимо выделить сроку с нужной валютой, нажав на неё и удерживая в течение пары секунд, после чего вверху нажать кнопку «Основная»:
Валюта создаваемого кошелька будет указана и теперь впишем ещё и название этого кошелька в строке «Наименование». Группу имеет смысл указывать только если вы собираетесь создать для учёта большое количество кошельков, которые удобно было бы группировать по каким-то признакам. Указав наименование и валюту первого кошелька, кликаем по ссылке «Записать и закрыть», что означает сохранение изменений в программе и закрытие текущего окна:
Далее, если программа открыла сама какое-то новое окно, лучше закрыть его (или несколько окон) чтобы перейти в главное окно программы под названием «Рабочий стол» и оттуда продолжить создание кошельков, если у вас их несколько. Чтобы создать ещё один кошелёк открываем значок «Кошельки» на рабочем столе:
В случае, если вы планируете вести учет только лишь по одному кошельку, который вы уже создали ранее, то сразу переходите к следующему заголовку « ».
В разделе кошельков вы увидите созданный кошелёк, в котором пока ещё нет остатка, поскольку до этого ещё не дошли. Для создания следующего кошелька кликаем по ссылке «Создать» в правом верхнем углу:
Точно также вводим понятное для себя наименование кошелька, выбираем валюту и нажимаем «Записать и закрыть»:
И теперь закрываем текущее окно с кошельками и переходим к вводу остатков денежных средств.
Ввод начальных остатков денежных средств в кошельки
Итак, теперь у нас есть кошельки, по которым программа будет вести учёт потока денежных средств. Следующее, что необходимо сделать — ввести начальные остатки в созданные кошельки. Т.е. это те средства, которые у вас уже имеются на каких-то счетах и на руках.
С рабочего стола программы открываем значок «Начало работы», что является вводом остатков:
В окне ввода остатков нажимаем «Создать»:
В следующем окне выбираем «Ввод остатков денежных средств»:
Выбираем один из кошельков из созданных нами:
Теперь откроется уже непосредственно окно для ввода начального остатка. Сумму можно указать как при помощи кнопок в программе, так и при помощи клавиатуры вашего устройства, которая появится если вы выделите верхнее поле «Сумма». Вводим начальный остаток в выбранный кошелёк, после чего нажимаем «Оk» внизу:
Программа вернёт вас в предыдущее окно, где вы увидите кошелёк, куда добавляли начальный остаток и сумму. Если вы ранее создавали не один кошелёк, то соответственно необходимо добавить начальные остатки и в них тоже, нажав снова кнопку «Добавить»:
Если же кошелёк один, то можно закрывать окно и сразу переходить .
Начав добавление нового остатка, как и прежде, выбираем кошелёк (например, второй — «электронные деньги») и указываем начальную сумму для этого кошелька. В конечном итоге в окне вы увидите уже 2 введённых остатка:
Для того чтобы принять изменения, кликаем по уже знакомой ссылке «Провести и закрыть» справа в верхнем углу.
Вернувшись на главное окно раздела ввода остатков, нажимаем «Закрыть»:
Теперь для того чтобы удостовериться, что наши кошельки точно «наполнены» начальной суммой, перейдите с рабочего стола программы в раздел «Кошельки» и посмотрите, зачислены ли в них указанные суммы:
В моём примере, как видим, всё в порядке и можно теперь переходить к созданию категорий расходов.
Категории расходов (в программе это называется «Статьи расходов») — это то, куда вы регулярно тратите деньги. Например, вы можете создать категорию «Проездной» и каждый раз как тратите деньги на проездные, заносите в данную категорию нужную сумму расхода. Или, например, категория «Бензин». Как заправляете автомобиль, заносите в программу операцию расхода с нужной суммой в категорию «Бензин». Создать можно сколько угодно категорий для вашего же удобства ведения расходов и дальнейшего анализа отчётов.
Для создания статей расходов с рабочего стола открываем раздел «Ст. расхода»:
Создадим свою группу, куда будем помещать все статьи расходов. Для создания группы, нажмите на иконку с изображением папки со знаком «+»:
Указываем наименование группы, например «Мои расходы», которая будет объединять все наши категории расходов и кликаем по ссылке «Записать и закрыть»:
Все создаваемые далее категории расходов удобнее всего заносить в эту созданную группу, чем сейчас и займёмся. Выбираем в окне статей расходов только что созданную группу чтобы программа перешла в неё, после чего нажимаем «Создать»:
В новом окне придумываем и вводим название первой категории расходов в поле «Наименование». Как пример: «Перекусы», «Проезд», «Бензин», «Рестораны», «Кино»:
Нажимаем «Записать и закрыть» для сохранения введённой статьи расходов.
Вернувшись в предыдущее окно, увидите первую только что созданную статью расходов в вашей группе:
Конечно, у каждого из нас категорий (статей) расходов может быть сколько угодно, явно не одна:) Поэтому теперь точно таким же образом вам необходимо добавить все остальные категории ваших расходов, которые вы сразу можете вспомнить. Т.е. снова кликаем по ссылке «Создать», вводим новую категорию, сохраняем её:
И так, соответственно, до тех пор, пока не введёте все категории которые на данный момент укладываются в вашей голове:)
После того как нужные для себя статьи расходов вы создадите, закройте окна создания статей расходов и перейдём к аналогичному процессу — созданию категорий ваших доходов.
Для чего нужны категории (статьи) доходов в программе, вы уже наверное догадались сами. У каждого из нас есть источники дохода, у кого-то один, у кого-то их несколько. Как пример — доход от предприятия в котором вы работаете, доход от какой-то второстепенной работы (например листовки раздавать), доход от какого-то проекта в интернете и всё что угодно. А статьи дохода это и есть, соответственно, ваши источники доходов, которые вы разобьёте по категориям, например: «Зарплата от фирмы», «Доход из интернета» или создадите для удобства любые другие категории. Каждый раз как вы будете получать средства, вам необходимо это зафиксировать в программе, создав операцию дохода в указанную категорию с нужной суммой.
И сейчас займёмся созданием этих самых категорий доходов. На рабочем столе программы открываем иконку «Ст. дохода»:
Как и в случае с расходами, в открывшемся окне уже будет создана одна системная группа, которую мы трогать не будем. Создадим свою группу, куда будем добавлять все статьи (источники) доходов. Нажимаем на маленькую кнопку с изображением папки и значка «+» слева:
Группу можно назвать, например, «Мои доходы». Указываем название в поле «Наименование» и нажимаем «Записать и закрыть»:
Создав группу, открываем её и нажимаем «Создать» для ввода первой статьи дохода:
Придумываем и вводим 1-ю категорию доходов в поле «Наименование» и также сохраняем при помощи «Записать и закрыть»:
Точно также вводим другие источники дохода если они у вас имеются. Т.е. нажимаем «Создать», указываем новый источник дохода и сохраняем:
Теперь, после того как мы занесли в программу нужные статьи расхода и дохода, рассмотрим как вести учёт движения наших средств.
Занесение расхода и дохода в программу
Для чего это необходимо, я думаю итак понятно. Когда вы получаете деньги на какой-то свой счёт или на руки, это необходимо занести в программу как операцию дохода. А если вы на что-то потратили деньги, то это заносим в программу как операцию расхода по указанной категории. В итоге, регулярное ведение такого рода учёта позволит вам в дальнейшем в любое время формировать любые отчёты, в которых будет детально видно какой вы получаете доход и из каких источников, на что тратите деньги и в каких суммах.
Перед тем как мы сможем регулярно заносить доходы и расходы в программу необходимо в настройках указать кошелёк по умолчанию из созданных нами ранее, с которого будут совершаться все операции. Для этого переходим с рабочего стола в раздел «Настройки»:
В окне настроек нажимаем на стрелочку в поле «Кошелёк (по умолч.)»:
Выбираем один из созданных вами кошельков, по которому будет происходить основное движение ваших средств:
После занесения операции расхода / дохода в программу вы всё равно сможете изменить кошелёк, с которого / на который эта операция производилась, если это необходимо.
Теперь, когда кошелёк выбран, в главном окне настроек нажимаем «Записать и закрыть»:
Ну и теперь научимся самому главному для любой подобной программы — заносить доходы и расходы.
Занесение расхода в программу
Для того чтобы произвести операцию расхода в программе нужно открыть раздел «Создать расход» с рабочего стола.
В следующем окне программа просит указать статью (т.е. категорию) расходов, в которую будет занесена данная операция. Т.е. если вы потратили деньги на кино, значит выбирайте соответствующую созданную ранее категорию. Думаю тут всё ясно.
Выбрав статью расхода, указываем сумму которую потратили на данную категорию. Теперь, если мы не хотим менять кошелёк заданный по умолчанию, с которого производим данную операцию, то просто сохраняем изменения кнопкой «Провести и закрыть». Если же нужно указать другой кошелёк для совершения операции, а не тот который был задан в настройках по умолчанию, то нажимаем «Оk» внизу окна:
В первом случае операция будет сразу завершена и программа моментально учтёт списание средств с кошелька, который был ранее задан по умолчанию в настройках программы.
Во втором случае откроется ещё одно окно, где вы сможете выбрать кошелёк для списания средств при помощи стрелочки в поле «Кошелёк» и затем уже подтвердить операцию кнопкой «Провести и закрыть»:
Вот и весь процесс создания расхода. Делается это на самом деле за несколько секунд. Таким же точно образом теперь вы можете регулярно быстро заносить расходы в программу для их учёта.
Ознакомиться со всеми своими ранее проведёнными расходами можно в разделе «Список расходов»:
Занесение дохода в программу
Любой полученный вами доход можно занести в программу совершенно аналогичным образом, как и в случае с занесением расхода.
Для внесения дохода зайдите в раздел «Создать доход»:
В новом окне выбираем одну из ранее созданных категорий дохода, т.е. источник дохода, с которого вы на данный момент получили средства:
Весь список доходов вы можете просмотреть в разделе «Список доходов»:
В окне будут отображены все занесённые вами доходы по датам и на указанные кошельки:
Теперь рассмотрим последнюю очень важную возможность программы — вывод детальных отчётов по заданным временным промежуткам.
Создание детальных отчётов по доходам и расходам
Программа позволяет создавать множество различных отчётов по вашим доходам и расходам за определённые периоды времени.
Перейти к формированию отчётов можно с рабочего стола через соответствующую иконку «Отчёты»:
В следующем окне будет представлен полный список возможных отчётов, который вы можете быстро сформировать в программе:
Например, выбрав пункт «Ведомость доходов и расходов», вы сразу же увидите детальный отчёт по вашим доходам и расходам за весь период времени:
В каждом из формируемых отчётов вы можете задать более гибкие настройки выдачи. Для перехода к настройкам выдачи текущего отчёта, нужно нажать кнопку с изображением шестерёнки в верхней части окна. После этого появится несколько опций для настройки отчёта:
Например, вы можете задать нужный временной период, по которому хотите видеть отчёт, а также указать конкретную группу расходов / доходов, фильтруя тем самым не важную для вас на данный момент информацию по вашим транзакциям.
Таким образом, каждый из отчётов, который может сформировать программа можно настроить под свои потребности. Некоторые из примеров отчётов я показывал в самом начале статьи — вот здесь. Я как раз формировал их через данную программу.
Теперь покажу ещё пару опций в настройках программы, таких как удаление старых операций и загрузка / выгрузка данных программы.
Настройки программы
В настройках программы, помимо выбора кошелька по умолчанию, есть ещё пара полезных опций.
Одна из них — возможность удалить какие-то на ваш взгляд ненужные ранее созданные операции или те, что вы добавили по ошибке. Делается это так:

Вторая полезная функция в настройках — возможность экспорта всех операций вместе с настройками в отдельный файл на устройстве или на онлайн диске Dropbox. О том что такое онлайн-диски вы можете прочитать в статье:
Выгрузка (экспорт) данных программы — это своего рода создание резервной копии на тот случай, если вы случайно что-то сделаете в программе и не сможете исправить. Или же вовсе удалите программу, а затем захотите продолжить ею пользоваться. Либо при помощи экспорта данных вы можете перенести их на другое устройство и загрузить в такую же программу.
Перейдя на вкладку «Файл», будет указано, в какую папку и в какой файл вы можете экспортировать данные. Тоже самое и при импорте. Вы также можете указать имя файла самостоятельно. А ещё ниже показана небольшая инструкция о переносе данных в файле между устройствами Apple.
Экспорт и импорт данных в файл / из файла производится простым нажатием соответствующей кнопки.
Резервирование в Dropbox наиболее удобное и безопасное, поскольку файл с данными не будет храниться на вашем устройстве и тем самым вы его не потеряете, а также не придётся в случае чего вручную копировать файл с устройства на устройство, поскольку достаточно будет только авторизоваться в Dropbox на другом устройстве и загрузить ранее сохранённые данные.
Для возможности резервирования в Dropbox, вам соответственно нужна учётная запись в этом сервисе, создать которую вы можете по ссылке:
После этого, когда появится сообщение об успешно проведённой операции (Надпись «Success!»), закрываем данное окно и возвращаемся на главное окно вкладки Dropbox:
Здесь теперь мы видим внизу 2 кнопки — для загрузки и выгрузки данных и можем быстро произвести необходимое действие через аккаунт в Dropbox:
Ну вот и все наиболее важные функции программы. Есть ещё, конечно, и другие полезные, но рассказать обо всех — это всё равно что написать книгу — руководство по эксплуатации данной программы:) Из других полезных функций отмечу возможность ведения займов и накоплений, что кому-то может оказаться нужным. Информация из данной статьи, я надеюсь, прежде всего поможет читателям понять для чего вообще может быть полезным ведение домашней бухгалтерии, а кто-то сможет лучше разобраться именно с этой программой.
На этом пока всё... Удачи Вам! Пока.
Ну и при продаже продавец записывает в тетрадь проданную вещь, артикль, размер, марку и цену.Далее, в процессе работы, продавец вычёркивает проданную вещь из накладной и отмечает число, когда вещь продана.Это не сложно и времени на это достаточно.Ну а вы в конце месяца забираете тетрадочку, сверяете проданное и полученное за это денежки и так же удаляете у себя в накладной вещи которые проданы.Если у вас товар с ближайшей оптовки и у продавца есть возможность подменить товар, крепите свои ценники что бы их невозможно было подменить.(переклеить)Ну и будет лучше взять продавца, которому доверяешь.
Как вести учет товара в маленьком магазине?
А продавец будет работать без смены? Или вы будете давать ему выходные и подменять его? Тогда вопрос. Будете ли вы делать сверку на момент его подмены на день-два? Если нет, тогда у вас не будет возможности доказать что недостача товара произошла по вине продавца, так как вы его подменяли и это вполне могло произойти по вашей вине.
Что будете делать, если вдруг продавец заболеет? Т.точка будет закрыта на момент болезни или же вы её откроете? опять же тогда с продавца снимаются все обвинения.. Вообще, очень сложно и трудно,повесить, недостачу на продовца, если он сам этого не захочет.
Доступ в помещение должен быть только у продавца.При чём в любое время.Дайте ему денег, пусть сам купит замок и запасные ключи никому не даёт.И лучше это письменно зафиксировать.. По поводу сдачи товара продавцу сложного ничего нет.
Площадь 10 м. , соответственно товара немного.
Как вести учет в маленьком магазине: разбираем на примерах
Внимание
Поэтому наша ведомость примет такой вид: Рассматривая данный пример, понимаем трудности ведения учета во всём многообразии товара. Как правильно вести учет? Каждый предприниматель желает, чтобы его магазин вырос в целую сеть.
Задумываясь на будущее, как вести учет товаров в магазине, нужно понимать, что сегодняшняя 100-200 наименований, завтра может превратиться в 1000! Помимо склада будет важно держать под контролем работу сотрудников и поставщиков, делать анализ движения товаров. Excel и блокнот Вам не помогут. Подсчет «в ручную» будет занимать все Ваше время.
С другой стороны, Вы понимаете, как сильно будет влиять «человеческий фактор» на корректное ведение такого учета. Нет необходимости изобретать велосипед для решения этой задачи.
Достаточно приобрести систему автоматизации, которая будет самостоятельно вести учет и будет держать под контролем действия персонала.
Как вести учет товара в магазине
Инфо
Стандартные способы учета товаров Любой типичный бухгалтер использует при учете операций с товарами приходные и расходные накладные, а также чеки и квитанции. Но в последнее время наибольшую популярность приобрели следующие виды учета:
- Суммовой – ведется по сумме документов.
От прихода товара отнимается выручка, после чего, полученный расчетный остаток сравнивается с фактическим и подбивается недостача.
В первом случае, учет можно вести даже без компьютера, просто обзаведясь тетрадкой и ручкой. Но данный способ имеет массу недостатков и является жутко неудобным в случае большого товарного ассортимента. При обширном объеме продукции просто невозможно проследить за ценами товара, а это недопустимо. Второй способ более надежный т. к. является более наглядным.
Как вести учет без компьютера?
Виды учета Учет товаров ведут, в основном, суммовым или партионным способом. Суммовый - по сумме документов. Вроде бы просто. И можно обойтись тетрадкой и калькулятором, не прибегая к компьютеру.
Например, вы закупили товар, произвели наценку, подсчитали приход товара по цене продажи и записали в плюс. Затем забрали выручку из магазина и записали в минус: «приход» – «выручка» = «остаток расчетный».
После сделали инвентаризацию и посчитали недостачу: «остаток расчетный» – «остаток фактический» = «недостача». Но такой способ имеет один большой минус - вы не сможете узнать точную прибыль.
При большом ассортименте товара нереально отслеживать правильность его цены. Помимо этого, могут быть ошибки калькуляции, а еще трудно оценивать подставной товар (кто больше продает - Вы или Ваш работник).
Этот способ не учитывает налог на прибыль. Вы ведете, что не допустимо законом.
Учет без автоматизации
Впрочем, автоматизированный учет материальных ценностей на складе торгового предприятия лучше внедрить в любом случае. Материальные лица осуществляют учет продукции и товаров на складе согласно правилам хранения по видам и сортам.
Учет, в зависимости от вида товаров, может вестись как в количественном, так и в денежном выражении. При этом на каждый номенклатурный номер товара заполняется «Карточка складского учета товара», их выдача материально-ответственным лицам осуществляется под роспись в отдельном журнале или реестре выдачи карточек. Отдельные карточки оформляются на товары, хранящиеся с прошлого года и поступившие на склад в текущем году. В каждой карточке отмечено место хранения данного товара с указанием номера склада и стеллажа. Учет может вестись и не по карточкам, а в специальных «Книгах складского учета».
Особенно это важно, если у вас есть наемный персонал – отслеживать его действия можно легко с помощью тщательно продуманной системы учета товара. Для начала необходимо завести как минимум две тетради для учета, одну для вас, другую для продавца.
Если продавцов больше – тетрадей будет больше, каждый должен иметь свою собственную. Движение товара и денежных средств в рамках вашего магазина документируется в каждой из тетрадей по следующей схеме:
- фиксация приема товара;
- постановка товара на общий учет;
- изменение баланса товара (остатка);
- ежедневная сдача кассы;еженедельный учет, в ходе которого могут быть выявлены любые расхождения.
Рассмотрим на примере обычного продуктового магазина. Товары поступают по двум каналам: их привозят поставщики или закупки осуществляются самостоятельно предпринимателями на специализированных рынках.
Сдавайте товар по обычной накладной, в которой будет краткое описание вещи, её размер, фирма-производитель и цена продажи.Главное, каждой вещи присваивайте свой артикль, который будет отражён как в накладной, так и на ценнике. Ну типа того: Накладная № 1 от 15 марта 2012г. П/№ 1 // арт 0001.
// Блузка белая в синий горошек. // разм. S // цена 500 руб 2 // арт 0002 // блузка белая в син.горошек // L // 500 руб 3 // арт 0003 // -//-//-//-// // L // 500 4 // 0004 // бл. синяя в белый горошек // L // 500 99 // арт 0099 // шуба норковая, трапеция…… // 52 // 12000 Итого 99 ед. сдал Получил ФИОЦенники по возможности печатаете свои (или заказываете) ,со своим логотипом(картинкой) и у продавца их быть недолжно.Накладные как обычно в двух экземплярах. Один продавцу, другой вам.
Вы открыли свой магазин, разобравшись со многими организационными вопросами: заключением договора аренды или покупки помещения, определились с системой налогообложения, зарегистрировали ИП, договорились с поставщиками. Вы ожидаете прихода первых партий товара на склад…
и тут у Вас возникает вопрос: как вести учет товара в магазине? Если у Вас в магазине не работает штатный бухгалтер, то эта статья для Вас. Оприходование товара Необходимо оформить товар на складе: записать сколько и по какой цене товара пришло. Каждая операция должна отображаться в учёте для надёжности и контроля. Стандартный подход для любой операции с товаром, в плане учёта и бухгалтерии – это:
- приходные накладные
- расходные накладные
- чеки и квитанции.
Данные документы позволят бухгалтеру рассчитать налоги и составить отчетность.
Как вести учет товара в магазине вручную в тетради
В любом случае, фактуры после фиксации владельцем магазина передаются продавцу, который принимает товар. Убедившись в полном соответствии, продавец ставит полученный товар на учет, приплюсовывая стоимость полученного товара к остальному. Важный момент – ставить на учет товары следует по тем ценам, по которым вы планируете продавать. Ежедневно продавец сдает кассу, в документе он указывает выручку, возможные текущие расходы (если ему самостоятельно пришлось расплачиваться с поставщиком из дневной выручки), и итоговый остаток.
Остаток сегодняшнего дня всегда равняется остатку вчерашнего плюс новый товар минус выручка и дополнительные расходы, списания. Периодически необходимо пересчитывать весь товар, имеющийся в магазине.
Так вы выведете реальную сумму стоимости товара, которым владеете, и сможете сравнить с суммой, которую в качестве остатка указывает продавец.
Для его использования необходимо знание двух банальных компьютерных программ – Word и Excel. Кроме того, сейчас существует множество специальных компьютерных программ, предназначенных для ведения учета. Инновационные способы учета товаров И все-таки, использование специально разработанных программ для ведения учета больше вас обезопасит. По крайней мере вы будете ограждены от фактических ошибок подсчета, ведь все суммы в таких программах подсчитываются автоматически.
Да и легче вести учет в таких программах, ведь при желании более давнюю информацию можно перепроверить, сравнить с новой и т.д. На какие именно программы следует обратить особое внимание?
- Мой магазин
- Мой склад
Данные программы очень просты в использовании и не требуют наличия каких-либо специальных компьютерных знаний.
Однако при заполнении приходных или расходных документов некоторые значения всё же придется забивать руками.

К ним относятся:
- дата документа;
- количество товара;
- номер документа;
- прочие часто меняющиеся параметры.
При помощи встроенных в Excel инструментов можно добиться автоматического заполнения нескольких столбцов на основании данных справочника. Однако настроить этот функционал самостоятельно без глубоких знаний программы вряд ли удастся.
Самому же можно добавить элементарные формулы, например, указать столбец с суммарной стоимостью товара, умножив количество на цену.
Указанным выше образом формируются листы также «Приход» и «Расход». Их отдельное ведение удобно для последующего быстрого поиска нужного документа.
Формирование оборотной ведомости

Сделать оборотную ведомость самостоятельно можно, но придется разобраться в некоторых функциях табличного редактора. Навыков программирования здесь не требуется.
На отдельном листе можно оформить информацию о товарных остатках, чтобы понимать необходимость закупки той или иной позиции ассортимента.
Отслеживание критических остатков
Ведение учета товара в магазине в Excel можно настроить таким образом, чтобы на листе с остатками продукции выводилась информация и о необходимости закупки той или иной позиции ассортимента. Далее будет рассмотрен простейший пример, как оформить это в табличном редакторе.

В предложенном примере имеется три места хранения товара с указанием остатков в каждом из них. С помощью функции ЕСЛИ(ИЛИ…) можно настроить автоматическую проверку соблюдения нормы запаса по каждому складу. Итоговая формула будет выглядеть следующим образом:
ЕСЛИ(ИЛИ(C3<3;D3<3;E3<3);«Необходимо пополнение склада»;«Товара достаточно»).
Таким образом, при падении остатков в каком-либо месте хранения меньше трех единиц, пользователь увидит сообщение о необходимости закупки или внутреннего перемещения товара. Этим же образом можно мониторить обратный процесс - затаривание определенной номенклатурной позицией. Используемая формула очень проста и может быть всегда добавлена в готовую таблицу.

Указанный способ мониторинга значений применим не только к складским остаткам. Аналогично можно анализировать следующие показатели:
- объемы выполненных работ или продаж в разрезе сотрудников;
- прирост валового оборота или прибыли;
- выявление спадов торговли по определенным группам товаров и другие показатели.
Эксель может представить предпринимателям множество аналитических инструментов при учете в нем розничных продаж. Одна из его сложностей заключается в малом количестве профессионального обучающего материала и необходимости самостоятельно составлять все формулы.
Плюсы учета товаров в магазине в эксель
Испытайте все возможности платформы ЕКАМ бесплатно
Соглашение о конфиденциальности
и обработке персональных данных
1.Общие положения
1.1.Настоящее соглашение о конфиденциальности и обработке персональных данных (далее - Соглашение) принято свободно и своей волей, действует в отношении всей информации, которую ООО «Инсейлс Рус» и/или его аффилированные лица, включая все лица, входящие в одну группу с ООО «Инсейлс Рус» (в том числе ООО «ЕКАМ сервис»), могут получить о Пользователе во время использования им любого из сайтов, сервисов, служб, программ для ЭВМ, продуктов или услуг ООО «Инсейлс Рус» (далее - Сервисы) и в ходе исполнения ООО «Инсейлс Рус» любых соглашений и договоров с Пользователем. Согласие Пользователя с Соглашением, выраженное им в рамках отношений с одним из перечисленных лиц, распространяется на все остальные перечисленные лица.
1.2.Использование Сервисов означает согласие Пользователя с настоящим Соглашением и указанными в нем условиями; в случае несогласия с этими условиями Пользователь должен воздержаться от использования Сервисов.
«Инсейлс» - Общество с ограниченной ответственностью «Инсейлс Рус», ОГРН 1117746506514, ИНН 7714843760, КПП 771401001, зарегистрированное по адресу: 125319, г.Москва, ул.Академика Ильюшина, д.4, корп.1, офис 11 (далее - «Инсейлс»), с одной стороны, и
«Пользователь» -
либо физическое лицо, обладающее дееспособностью и признаваемое участником гражданских правоотношений в соответствии с законодательством Российской Федерации;
либо юридическое лицо, зарегистрированное в соответствии с законодательством государства, резидентом которого является такое лицо;
либо индивидуальный предприниматель, зарегистрированный в соответствии с законодательством государства, резидентом которого является такое лицо;
которое приняло условия настоящего Соглашения.
1.4.Для целей настоящего Соглашения Стороны определили, что конфиденциальная информация - это сведения любого характера (производственные, технические, экономические, организационные и другие), в том числе о результатах интеллектуальной деятельности, а также сведения о способах осуществления профессиональной деятельности (включая, но не ограничиваясь: информацию о продукции, работах и услугах; сведения о технологиях и научно-исследовательских работах; данные о технических системах и оборудовании, включая элементы программного обеспечения; деловые прогнозы и сведения о предполагаемых покупках; требования и спецификации конкретных партнеров и потенциальных партнеров; информацию, относящуюся к интеллектуальной собственности, а также планы и технологии, относящиеся ко всему перечисленному выше), сообщаемые одной стороной другой стороне в письменной и/или электронной форме, явно обозначенные Стороной как ее конфиденциальная информация.
1.5.Целью настоящего Соглашения является защита конфиденциальной информации, которой Стороны будут обмениваться в ходе переговоров, заключения договоров и исполнения обязательств, а равно любого иного взаимодействия (включая, но не ограничиваясь, консультирование, запрос и предоставление информации, и выполнение иных поручений).
2.Обязанности Сторон
2.1.Стороны соглашаются сохранять в тайне всю конфиденциальную информацию, полученную одной Стороной от другой Стороны при взаимодействии Сторон, не раскрывать, не разглашать, не обнародовать или иным способом не предоставлять такую информацию какой-либо третьей стороне без предварительного письменного разрешения другой Стороны, за исключением случаев, указанных в действующем законодательстве, когда предоставление такой информации является обязанностью Сторон.
2.2.Каждая из Сторон предпримет все необходимые меры для защиты конфиденциальной информации как минимум с применением тех же мер, которые Сторона применяет для защиты собственной конфиденциальной информации. Доступ к конфиденциальной информации предоставляется только тем сотрудникам каждой из Сторон, которым он обоснованно необходим для выполнения служебных обязанностей по исполнению настоящего Соглашения.
2.3.Обязательство по сохранению в тайне конфиденциальной информации действительно в пределах срока действия настоящего Соглашения, лицензионного договора на программы для ЭВМ от 01.12.2016г., договора присоединения к лицензионному договору на программы для ЭВМ, агентских и иных договоров и в течение пяти лет после прекращения их действия, если Сторонами отдельно не будет оговорено иное.
(а)если предоставленная информация стала общедоступной без нарушения обязательств одной из Сторон;
(б)если предоставленная информация стала известна Стороне в результате ее собственных исследований, систематических наблюдений или иной деятельности, осуществленной без использования конфиденциальной информации, полученной от другой Стороны;
(в)если предоставленная информация правомерно получена от третьей стороны без обязательства о сохранении ее в тайне до ее предоставления одной из Сторон;
(г)если информация предоставлена по письменному запросу органа государственной власти, иного государственного органа, или органа местного самоуправления в целях выполнения их функций и ее раскрытие этим органам обязательно для Стороны. При этом Сторона должна незамедлительно известить другую Сторону о поступившем запросе;
(д)если информация предоставлена третьему лицу с согласия той Стороны, информация о которой передается.
2.5.Инсейлс не проверяет достоверность информации, предоставляемой Пользователем, и не имеет возможности оценивать его дееспособность.
2.6.Информация, которую Пользователь предоставляет Инсейлс при регистрации в Сервисах, не является персональными данными, как они определены в Федеральном законе РФ №152-ФЗ от 27.07.2006г. «О персональных данных».
2.7.Инсейлс имеет право вносить изменения в настоящее Соглашение. При внесении изменений в актуальной редакции указывается дата последнего обновления. Новая редакция Соглашения вступает в силу с момента ее размещения, если иное не предусмотрено новой редакцией Соглашения.
2.8.Принимая данное Соглашение Пользователь осознает и соглашается с тем, что Инсейлс может отправлять Пользователю персонализированные сообщения и информацию (включая, но не ограничиваясь) для повышения качества Сервисов, для разработки новых продуктов, для создания и отправки Пользователю персональных предложений, для информирования Пользователя об изменениях в Тарифных планах и обновлениях, для направления Пользователю маркетинговых материалов по тематике Сервисов, для защиты Сервисов и Пользователей и в других целях.
Пользователь имеет право отказаться от получения вышеуказанной информации, сообщив об этом письменно на адрес электронной почты Инсейлс - .
2.9.Принимая данное Соглашение, Пользователь осознает и соглашается с тем, что Сервисами Инсейлс для обеспечения работоспособности Сервисов в целом или их отдельных функций в частности могут использоваться файлы cookie, счетчики, иные технологии и Пользователь не имеет претензий к Инсейлс в связи с этим.
2.10.Пользователь осознает, что оборудование и программное обеспечение, используемые им для посещения сайтов в сети интернет могут обладать функцией запрещения операций с файлами cookie (для любых сайтов или для определенных сайтов), а также удаления ранее полученных файлов cookie.
Инсейлс вправе установить, что предоставление определенного Сервиса возможно лишь при условии, что прием и получение файлов cookie разрешены Пользователем.
2.11.Пользователь самостоятельно несет ответственность за безопасность выбранных им средств для доступа к учетной записи, а также самостоятельно обеспечивает их конфиденциальность. Пользователь самостоятельно несет ответственность за все действия (а также их последствия) в рамках или с использованием Сервисов под учетной записью Пользователя, включая случаи добровольной передачи Пользователем данных для доступа к учетной записи Пользователя третьим лицам на любых условиях (в том числе по договорам или соглашениям). При этом все действия в рамках или с использованием Сервисов под учетной записью Пользователя считаются произведенными самим Пользователем, за исключением случаев, когда Пользователь уведомил Инсейлс о несанкционированном доступе к Сервисам с использованием учетной записи Пользователя и/или о любом нарушении (подозрениях о нарушении) конфиденциальности своих средств доступа к учетной записи.
2.12.Пользователь обязан немедленно уведомить Инсейлс о любом случае несанкционированного (не разрешенного Пользователем) доступа к Сервисам с использованием учетной записи Пользователя и/или о любом нарушении (подозрениях о нарушении) конфиденциальности своих средств доступа к учетной записи. В целях безопасности, Пользователь обязан самостоятельно осуществлять безопасное завершение работы под своей учетной записью по окончании каждой сессии работы с Сервисами. Инсейлс не отвечает за возможную потерю или порчу данных, а также другие последствия любого характера, которые могут произойти из-за нарушения Пользователем положений этой части Соглашения.
3.Ответственность Сторон
3.1.Сторона, нарушившая предусмотренные Соглашением обязательства в отношении охраны конфиденциальной информации, переданной по Соглашению, обязана возместить по требованию пострадавшей Стороны реальный ущерб, причиненный таким нарушением условий Соглашения в соответствии с действующим законодательством Российской Федерации.
3.2.Возмещение ущерба не прекращают обязанности нарушившей Стороны по надлежащему исполнению обязательств по Соглашению.
4.Иные положения
4.1.Все уведомления, запросы, требования и иная корреспонденция в рамках настоящего Соглашения, в том числе включающие конфиденциальную информацию, должны оформляться в письменной форме и вручаться лично или через курьера, или направляться по электронной почте адресам, указанным в лицензионном договоре на программы для ЭВМ от 01.12.2016г., договоре присоединения к лицензионному договору на программы для ЭВМ и в настоящем Соглашении или другим адресам, которые могут быть в дальнейшем письменно указаны Стороной.
4.2.Если одно или несколько положений (условий) настоящего Соглашения являются либо становятся недействительными, то это не может служить причиной для прекращения действия других положений (условий).
4.3.К настоящему Соглашению и отношениям между Пользователем и Инсейлс, возникающим в связи с применением Соглашения, подлежит применению право Российской Федерации.
4.3.Все предложения или вопросы по поводу настоящего Соглашения Пользователь вправе направлять в Службу поддержки пользователей Инсейлс либо по почтовому адресу: 107078, г. Москва, ул. Новорязанская, 18, стр.11-12 БЦ «Stendhal» ООО «Инсейлс Рус».
Дата публикации: 01.12.2016г.
Полное наименование на русском языке:
Общество с ограниченной ответственностью «Инсейлс Рус»
Сокращенное наименование на русском языке:
ООО «Инсейлс Рус»
Наименование на английском языке:
InSales Rus Limited Liability Company (InSales Rus LLC)
Юридический адрес:
125319, г. Москва, ул. Академика Ильюшина, д. 4, корп.1, офис 11
Почтовый адрес:
107078, г. Москва, ул. Новорязанская, 18, стр.11-12, БЦ «Stendhal»
ИНН: 7714843760 КПП: 771401001
Банковские реквизиты:
Как только все проблемы, связанные с открытием собственного магазина позади - улажены проблемы аренды, избрана система налогообложения, зарегистрирован ИП, определены поставщики и первые партии товара должны с минуты на минуту поступить на склад - перед начинающим предпринимателем возникает еще один очень важный вопрос: как вести учет товара в магазине? Легче всего поручить эту задачу бухгалтеру, состоящему в штате, и оптимистично ждать первой прибыли, пребывая в неведении относительно реального состояния дел. Однако для успешного старта и последующего развития необходим постоянный контроль, в основе которого будет лежать оперативная и достоверная информация обо всех бизнес-процессах и, прежде всего, о движении товаров и денежных потоков. Вряд ли все это обеспечит бухгалтер, который ведет учет и отчетность для фискальных органов, к тому же на первоначальном этапе нелишним будет сэкономить на постоянном бухгалтере и вместо введения штатной единицы желательно пригласить приходящего специалиста.
Способы ведения учета товара в торговле
Всю поступающую продукцию необходимо оприходовать на склад, то есть записать что, в каком количестве, и по какой цене мы имеем. После этого каждая операция с данным товаром должна быть отражена в учете - надежном и легкодоступном для участвующих в процессе лиц месте. Стоит отметить, что для бухгалтерского и налогового учета любая операция с товаром должна оформляться соответствующими документами - приходными и расходными накладными, кассовыми чеками или квитанциями. Именно при помощи этих первичных документов бухгалтер в дальнейшем сможет рассчитать налоги и составить отчетность, в соответствии с выбранной системой налогообложения и действующим законодательством.
Итак, учет товаров можно вести двумя способами - суммовым и потоварным (аналитическим). Но в любом случае результат выводится путем проведения ревизии по магазину или передачи товара. Первый способ, суммовой, ведется по сумме документов. В этом случае все очень легко, вполне можно обойтись без компьютера, а воспользоваться тетрадкой и калькулятором. Вы закупили товар, расценили, посчитали приход по цене продажи и записали в плюс. Далее забрали выручку из магазина и записали в минус: «приход» – «выручка» = «остаток расчетный». Затем сделали ревизию и посчитали недостачу: «остаток расчетный» – «остаток фактический» = «недостача».
Самым главным недостатком данного способа является то, что мы не видим ассортимента, который за этими суммами скрывается, то есть анализ по товару невозможен. Также нельзя оценить точную прибыль, только среднюю. При большом ассортименте достаточно сложно отслеживать правильность цены товара. Кроме того, возможны ошибки калькуляции, а еще сложно оценивать подставной товар (кто больше продает - Вы или Ваш работник).
У аналитического способа нет всех этих недостатков, при этом он практически такой же легкий. Следует завести в своем компьютере файл в Word Excel, на каждый месяц - отдельная страничка. В первый столбец нужно выписать все наименования товаров из ассортимента магазина, включая вес, фирму-производителя и упаковку. Во втором столбце следует писать лишь количество единиц, завезенных в этом месяце. Если Вы делаете закупки чаще одного раза в месяц, то каждый раз дописывайте новую цифру. Третий столбец предназначен для количества проданного товара - его добавляйте каждый день в конце рабочего дня. В четвертой графе пишите остаток. Кроме того, сегодня есть множество специальных компьютерных программ, с помощью которых можно вести учет. Их можно приобрести в специальных магазинах или поискать в интернете.
Когда поставщик привозит заказ, нужно пересчитать все и убедиться, что количество сходится с цифрой в документах поставщика. Обязательно отмечайте количество товарных единиц в компьютерном файле. В конце каждого месяца рекомендуется проводить ревизию. Нужно пересчитывать весь товар на полках прилавков и на складе и заодно проверять срок годности каждого продукта.
Чтобы не потерять прибыль с испорченных продуктов, следует заранее договариваться с поставщиками, что не проданный товар они обменяют на свежий.
Но, все же, желательно вести учет в магазине с помощью автоматизации торговли. При возможности установите на кассе специальный сканер, и программа по считыванию штрихкодов сама будет считать, сколько продано товара, а сколько осталось не реализованного.
Учет с расчетом на будущее
Выращивая в домашних условиях небольшое деревце, мы сначала укореняем его саженец в маленьком горшочке, зная, что через некоторое время ему потребуется пересадка в новый попросторнее. Так же и с бизнесом, каждый предприниматель, открывая маленький магазинчик, мечтает со временем превратить его в большой, а то и развить целую сеть.
Задумываясь о том, как вести учет товаров в магазине, нужно понимать, что сегодняшняя сотня-другая наименований завтра может превратиться в тысячу, и Вам, помимо розницы и склада, нужно будет куда-то фиксировать поставщиков, покупателей, работу персонала, также желательно будет анализировать движение товаров и денежных средств в различных разрезах. И в этом случае не помогут громоздкие, с обширным функционалом, сложные настольные программы типа 1С, которые в основном рассчитаны на средний бизнес. Для маленького предприятия необходима простая и доступная система ведения учета товаров, которую можно открыть с любого компьютера, подключенного к интернету. В такой системе можно было бы выполнять все торговые операции, создавать, хранить и печатать документы и, самое главное, в любое время представлять все необходимые отчеты руководителю.
На сегодняшний день существует огромное разнообразие учетных программ, созданных специально для нужд малого бизнеса, доступ к которым осуществляется через веб-сайты за совсем смешную абонентскую плату. Такой системой онлайн-учета является «Большая Птица». Она имеет привычный для пользователей понятный интерфейс. С ее помощью можно с легкостью вести учет товаров в рознице, печатать ценники и этикетки, создавать необходимую документацию, пользоваться сканером штрихкодов. К тому же эта программа поддерживает многопользовательский режим, то есть она снабжена специальным интерфейсом продавца, что позволяет оптимизировать процесс продаж и контролировать работу персонала. В системе, помимо прочего, реализованы многочисленные и разнообразные аналитические отчеты, с помощью которых руководитель сможет не только отслеживать текущее положение дел, но и прогнозировать дальнейшее развитие.
Система «Большая Птица» изначально была разработана для малого бизнеса. Для тех, кто находится в начале предпринимательского пути, в системе есть бесплатный тариф «Колибри», который позволяет развивать маленький бизнес в пределах одного склада. Кроме того, имеются тысячи наименований товаров, чтобы в недалеком будущем перейти на новый уровень в рамках тарифа «Альбатрос» - вести неограниченное количество складов, партнеров, товаров.
Как видите, автоматизация магазина является реальным способом повысить его эффективность.
Оперативный учет в розничной торговле напрямую не является обязательным элементом бухгалтерского или налогового учета. Но точность, своевременность и порядок в документах позволят контролировать товарный и денежный потоки.
Как вести учет товара: задачи и цели
Прежде, чем говорить о методах учета, важно понять, из чего именно он будет состоять, как двигаются позиции и на каких этапах следует уделять контролю более пристальное внимание.
Продукция проходит несколько стадий:
- заказ;
- поступление на склад;
- хранение;
- передача на реализацию;
- непосредственно продажа.
Существует два метода учета товаров:
- суммовой;
- количественный.
Для того чтобы возможности контроля были максимальными, стоит применять оба способа. Учитывая только стоимость товара, излишки или недостачу можно подтвердить только инвентаризацией. Сумма расхождений не покажет несоответствия в разрезе артикулов. Также сложно оценить товарооборот отдельных групп или единиц.
Количественно-суммовой метод даст полное понимание движения товара на всех этапах.
Учет товара в магазине вручную
Для малого бизнеса важна экономия. Так, чтобы не оплачивать внедрение дорогих лицензионных «коробочных» продуктов, обучение и работу дополнительного персонала, учитывать товар допустимо вручную. Это удобно в тех магазинах, где учитывается только сумма. Самый элементарный и доступный способ – ручная запись в тетрадь сумм поступлений и продаж.
Для более продвинутых предпринимателей существует аналогичный метод с использованием Excel. Чем выше степень автоматизации, тем меньше вероятности совершения ошибок из-за человеческого фактора. Электронные таблицы дают возможность сортировок и минимального анализа деятельности.

Программы для учета товара
Когда обрабатывать документы вручную становится нецелесообразно, бизнесу стоит обратиться к специализированным программам складского учета. Они представлены на рынке в достаточном количестве и рассчитаны на клиентов с различной платежеспособностью. С помощью систем можно решить ряд задач:
- полнота оприходования;
- контроль товаров на хранении, недопущение затаривания склада;
- внутренняя оперативная отчетность о реализованных позициях и суммах выручки;
- детальный анализ товарооборота;
- обоснованное планирование закупок;
- контроль всех этапов движения позиций.
Учитывая современную тенденцию внедрения кассовых аппаратов, через несколько лет практически каждая торговая точка будет обязана выдавать чеки. Даже самый молодой бизнес может себе позволить вести учет на планшете с облачным сервисом. Благодаря этому предприниматель сможет получать отчеты по ключевым показателям непосредственно на свой смартфон в любую точку мира.
Автоматизация торговли – важный этап для развития и контроля над бизнес-процессами для всех предприятий.